オペレーション
エージェント
プロダクト・ドキュメント
プロダクト・ドキュメント
| 管理者 | 共同管理者 | アセットマネージャー | 閲覧者 | ||
|---|---|---|---|---|---|
| エージェント | 閲覧 | ||||
| 追加 | |||||
| 編集 | (エージェント名の変更は不可) | ||||
| 削除 |
このテーブルでは、アクティブされたエージェントのステータスを示します。
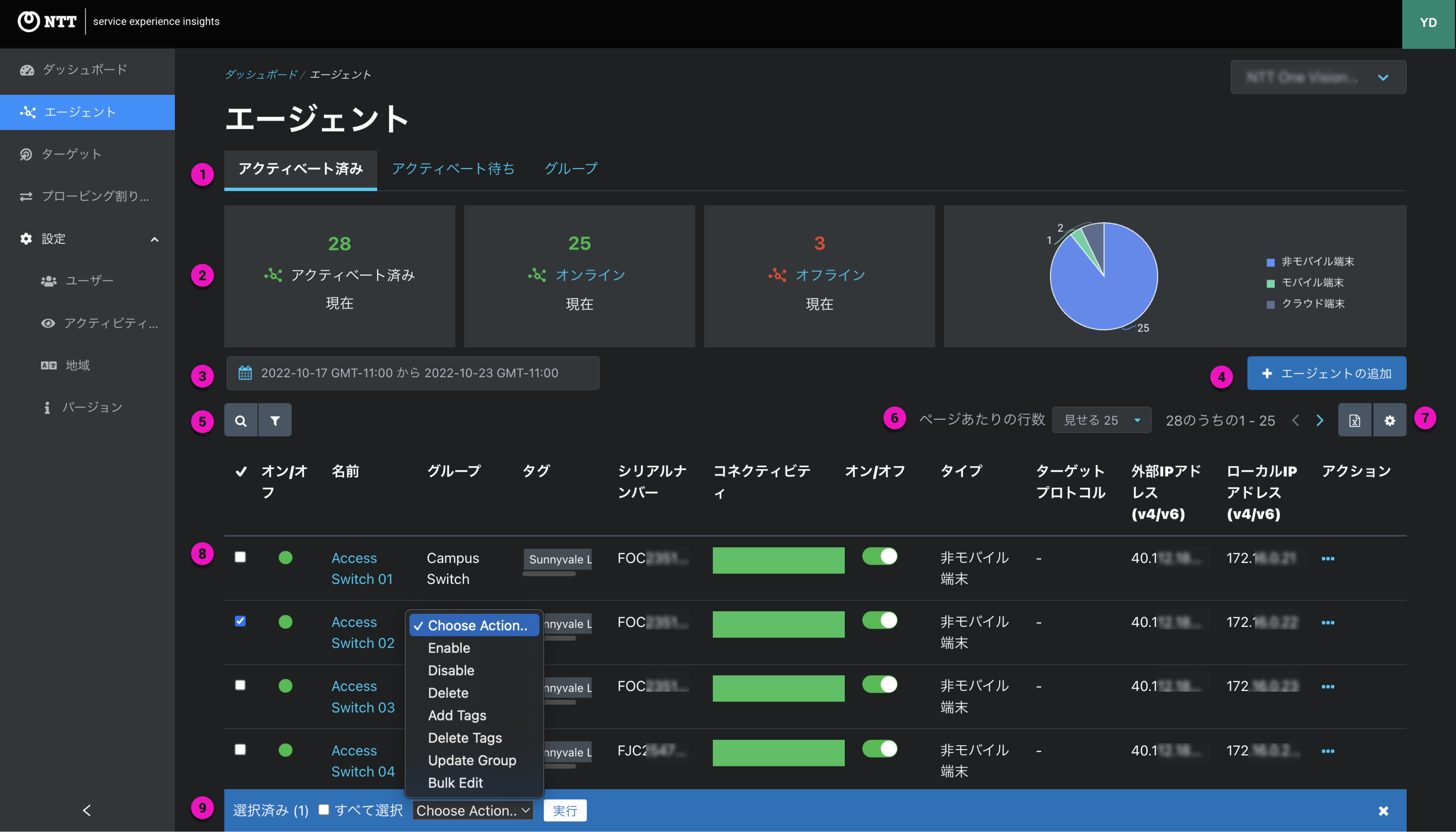
1. ページタブ - アクティブエージェント、保留中のエージェント、およびエージェントグループを表示します。
2. 情報パネル - パネルには、アクティブエージェント、オンラインエージェント、オフラインエージェント、およびエージェントタイプの現在の数が要約されます。
3. 日付セレクター - 各行の接続性グラフィックの日付範囲を設定します。エージェントテーブルの日付範囲は、デフォルトで過去48時間です。
4. エージェントの追加ボタン - クリックして、エージェントの追加モーダルを開きます。こちらエージェントの追加をご参照ください。
5. 検索とフィルター
検索 - アイコンをクリックしてテキスト検索を展開し、さまざまなエージェント属性でエージェントをすばやく検索します。

| 属性 | 使い方のヒント |
|---|---|
| 位置 | - エージェントのプライマリーローケーション - エージェントの住所の任意の部分(ストリートの名前や郡など)による検索 - 緯度/経度で検索できません。エージェントの位置から最も近い住所が緯度/経度として入力されます |
| エージェントID | - エージェントIDは、エージェントのユニークな識別子です - 6桁の英数字の文字列、小文字とハイフンでつながれたエージェント名の形式:「vlan-infra-monitor-agent-rtph29」識別子の文字列はすべてまたは一部で検索可能 |
| ISP | - エージェントによって報告された最後のISPによる検索 |
| ASN番号 | - 検索には「AS」と部分番号を含める必要があります - 例:AS8075 と AS8 は検索可能ですが、8075 は検索できません |
| 連絡先メールアドレス | - メールアドレスの全部または一部による検索が可能です - メールのドメインによる検索は、組織内の複数ユーザーが所有するエージェントを見つけるのに有効です - 完全一致のフィルターにも対応 |
| 連絡先名 | - 連絡先のフルネームまたは一部で検索 - 連絡先メールとは異なり、新しいエージェントを追加するときに名前は必要ありません。 - 連絡先名検索でエージェントが見つからない場合は、メールアドレスで検索してください |
| グループ | - グループ名の全部または一部で検索 - フィルタを使って複数のグループからエージェントを見つけ出します |
| ホストデバイスのメーカー | - 「Dell」、「Cisco」、「Apple」、「Juniper」などのデバイスメーカーで検索 |
| ホストデバイスのモデル | - デバイスモデルによる検索: 「Latitude」、「C9300L」、「Microsoft Virtual Machine」、「Raspberry Pi4」など |
| ホスト名 | - ホストデバイス名またはその一部で検索 |
| ローカルIP (v4またはv6) | - ローカルIPまたはその一部による検索 - 部分検索は、同じIPアドレスのエージェントを見つけ出すのに有効です |
| OS | - Linux、Windows、Mac、または EdgeLQ で検索 - LinuxおよびEdgeLQは、EdgeLQ OSを実行しているホスト上のクラウドエージェントとスタティックエージェントを割り出します - アプリケーション・ホスティングデバイス上で、Dockerコンテナーとして実行中のスタティックエージェントは、ホストOSを割り出さずかつOSで検索できません - フィルタを使って、複数のOSからエージェントを割り出してください |
| パブリックIP (v4 または v6) | - パブリックIPまたはその一部で検索 - 部分検索は、同じIPアドレスのエージェントを見つけ出すのに有効です |
| シリアルナンバー | - エージェントから割り出されたホストデバイスのシリアル番号 - フィルターを使って複数のタグからエージェントを検索 |
| タグ | - タグの名前 - フィルターを使用して複数のタグからエージェントを検索 |
| タイプ | - クラウドエージェント、モバイルエージェント、スタティックエージェントを検索 - フィルターを使用して複数タイプのエージェントを検索 |
| バージョン | - 「v3.0.1」などのエージェントソフトウェアのバージョン番号。 - ソフトウェアのアップグレードが必要な古いエージェントを見つけるのに有効です。フィルターは完全一致検索に対応します。バージョンのフィルターを使って複数のソフトウェアリリースからエージェントを検索できます - 例: グループ名とバージョンフィルターを組み合わせて、古いソフトウェアを含むグループ内のすべてのエージェントを割り出します |
フィルタ - アイコンをクリックしてフィルターを使用してください。複数フィルターで and ステートメントを作成できます。
| フィルターキー | オペレーター | フィルターオプション | 例 | 使い方のヒント |
|---|---|---|---|---|
| メールアドレス | 等しい | テキスト(完全一致) |  | 正確なメールアドレスが不明な場合は、テキスト検索を使用してください |
| 有効化 | 等しい | True, False (単一選択) |  | - テキスト検索と他の有効なフィルターを組み合わせて、有効/無効にするエージェントのリストを作成します。 - 1つのエージェントにチェックを入れて、一括編集フッターを開きます - 一括編集で [すべてを選択] にチェックを入れます - 選択したすべてのエージェントを有効/無効にします |
| グループ | 含む | グループリスト (複数選択) |  | - グループでフィルタリング - 「グループが割り当てられていません」でフィルタリングして、グループ化されていないエージェントを見つけ出し、編集します |
| 名前 | 等しい | テキスト (完全一致) |  | 正確な名前のスペルがわからない場合は、テキスト検索を使用してください |
| オン/オフ | 等しい | オンラインエージェント、オフラインエージェント (単一選択) |  | 「オフラインのエージェント」でフィルタリングして、現在オフライン中のエージェントをすばやく特定します |
| OS | 含む | Linux, macOS, Windows (複数選択) |  | LinuxおよびEdgeLQは、EdgeLQOSを実行しているホスト上のクラウドエージェントとスタティックエージェントを割り出します - アプリケーション・ホスティングデバイス上で実行中のスタティックエージェントは、OSによるフィルタリングはできません macOSとWindowsフィルタはモバイルエージェントを返します |
| シリアル番号 | 等しい | テキスト (完全一致) |  | ホストのシリアル番号によるエージェント検索は、異なるホストデバイスの命名規則を使用するシステムから報告された問題のトラブルシューティングに役立ちます。 |
| タグ | いずれ含む | タグリスト (複数選択) |  | エージェントに割り当てられたタグによるフィルタリング |
| ターゲットのICMP有効化 | 等しい | True (単一選択) |  | ICMPマネージドターゲットのみを返すか、または速度テストとUDPターゲットフィルタと組み合わせてすべてのマネージドターゲットを表示します。 |
| ターゲットの速度テスト有効化 | 等しい | True (単一選択) |  | 速度テストマネージドターゲットのみを返すか、またはICMPとUDPターゲットフィルタと組み合わせてすべてのマネージドターゲットを表示します。 |
| ターゲットのUDP有効化 | 等しい | True (単一選択) |  | UDPマネージドターゲットのみを返すか、または速度テストとICMPターゲットフィルタと組み合わせてすべてのマネージドターゲットを表示します。 |
| タイプ | 等しい | クラウドエージェント、モバイルエージェント、スタティックエージェント (複数選択) |  | エージェントによるフィルタリングは、次のような固有のエージェントタイプを必要とするネットワークセグメントを表示する場合に便利です。例えば: - クラウドエージェントを使用したパブリッククラウド環境 - モバイルエージェントに依存するリモートワーカーのPC |
| バージョン | 等しい | テキスト (完全一致) |  | エージェントソフトウェアのバージョンによるエージェントのフィルタリングは、古いソフトウェアを実行しているエージェントを見つけるのに便利です。 |
6. ページネーション

7. テーブルの並べ替え
8. テーブルのエクスポートとカスタマイズ
テーブルのカスタマイズについては、エージェントのロケーションをテーブルに追加する以下の例で説明します 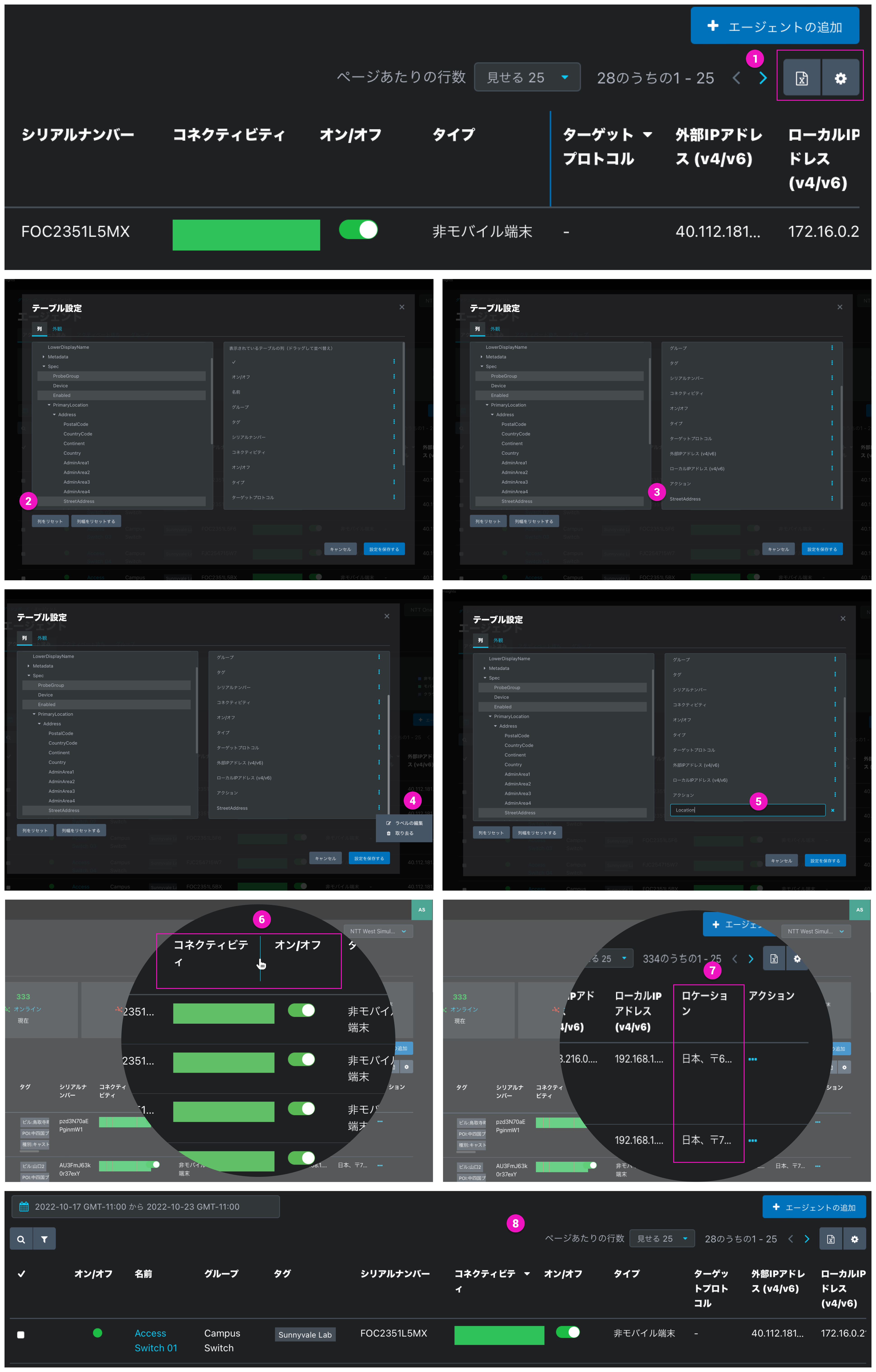
9. エージェントレコード一覧
| カラム | 表示値 |
|---|---|
| エージェントを選択して一括編集するためのチェックボックス | |
| オン/オフ | オンラインエージェント – エージェントがコントローラに正常に接続されました オフライン エージェント – エージェントがコントローラに接続されていません |
| 名前 | - エージェントの表示名のリンク - エージェントレコードをクリックして、エージェントに関するメトリクスと情報を表示します |
| グループ | エージェントに割り当てられたグループ |
| タグ | エージェントに割り当てられたタグ |
| シリアルナンバー | - スタティックエージェントまたはモバイルエージェントのホストデバイスのシリアル番号 - クラウドエージェントのVMシリアル番号 |
| コネクティビティ | - コネクティブティグラフィックは、日付セレクターに表示されたエージェントの接続日を表示します - 緑はエージェントがオンラインだったことを示します - 赤はスタティック、クラウドエージェントが切断されたことを示します - グレーはモバイルエージェントが切断されたことを示します。ホストPCが使用されていないときはオフラインになることが予想されるため、グレーはモバイルエージェントに使用されます。 色付きのセクションにカーソルを合わせると、エージェントが接続されていた時間、または接続の問題が発生した時間が表示されます。 |
| 有効化 | エージェントを有効化、 エージェントを無効化 - エージェントを有効から無効に切り替えます - 一括編集を使用して複数のエージェントを有効/無効にします - このアクションはエージェントページとエージェント編集モーダルでも利用できます |
| タイプ | エージェントのタイプ – クラウドエージェント、モバイルエージェント、またはスタティックエージェント |
| ターゲットプロトコル | - マネージドターゲットエージェントに対して有効化されたターゲットプロトコル - マネージドターゲットは、ICMP、UDP、および/またはスピードテストターゲットプロトコルに対応します - ターゲット機能が有効化されたスタティックおよびクラウドエージェントは、マネージドターゲットエージェントになります |
| パブリックIP (v4/v6) | - エージェントによって割り出された最後のパブリックIP - エージェントのパブリックIPv4アドレスを表示します。IPv6は可能な場合に表示されます。 - 無効なエージェントのパブリックIPは表示されません |
| ローカルIP (v4/v6) | - エージェントによって割り出された最後のローカルIP - エージェントのローカルIPv4アドレスを表示します。IPv6は可能な場合に表示されます。 - 無効なエージェントの外部 IPは表示されません |
| 位置 | - エージェントのプライマリーロケーション - 住所の全部または一部が表示されます - エージェントの位置から最も近い住所が緯度/経度として入力されます |
| アクション | アイコンでアクションメニューを開きます 編集 アイコンで編集モーダルを開きます 削除 アイコンで削除の確認モーダルを開きます |
10. エージェントセレクターと、アクティブおよび保留中のエージェントテーブルの一括編集
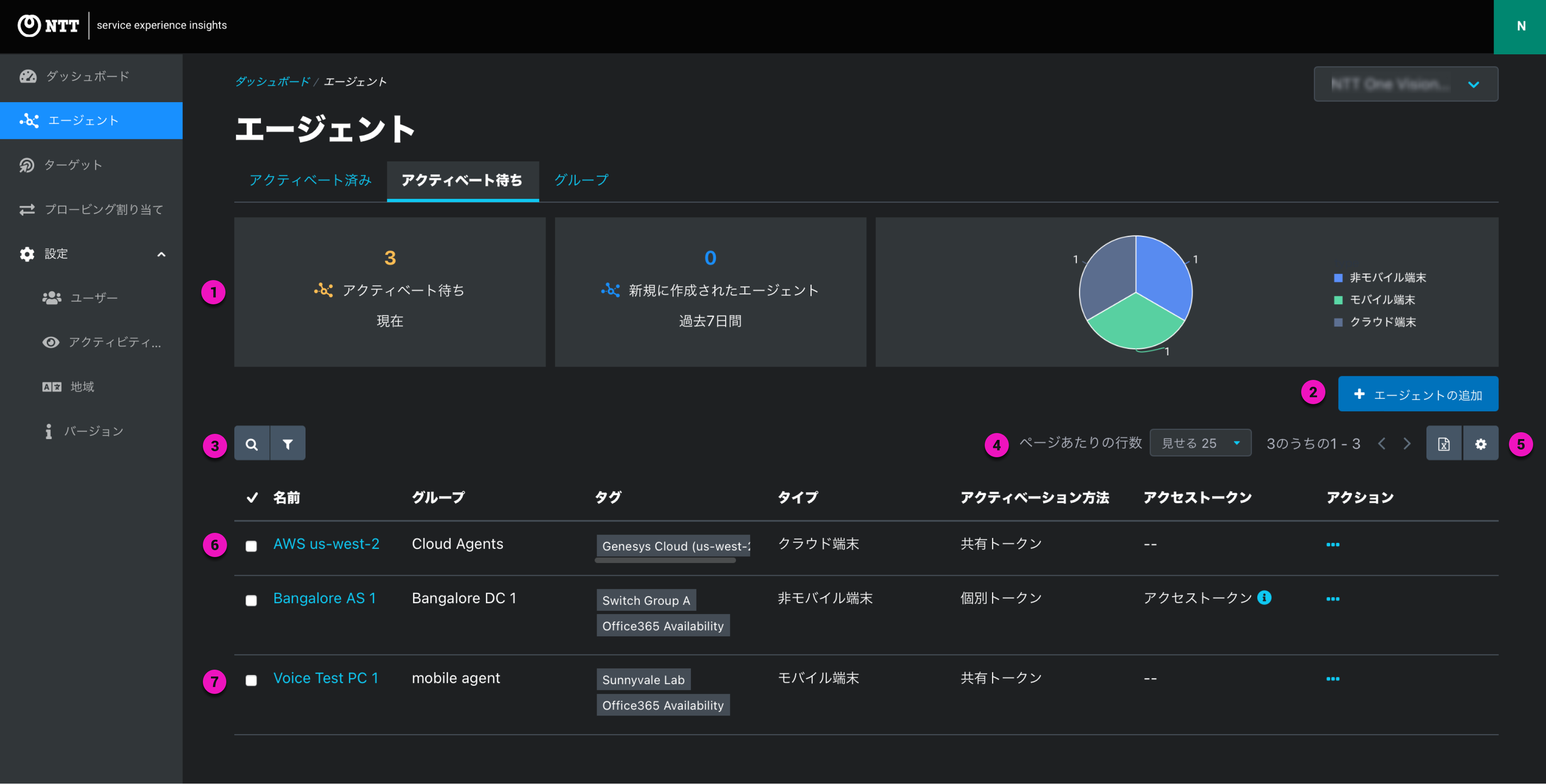
1. 情報パネル- パネルには、現在保留中のエージェントの数、過去7日間に作成された新しいエージェント、保留中のエージェントの数がエージェントタイプ別に要約されます。
2. エージェントの追加ボタン - クリックしてエージェントの追加モーダルを開きます。
3. 検索とフィルター - エージェントをテキスト検索またはグループ、タグ、OS、オンライン/オフラインなどのコンテキストフィルターでフィルタリングします。
| フィルターキー | オペレーター | フィルタオプション | 例 | 使い方のヒント |
|---|---|---|---|---|
| アクティベーションステータス | 等しい | 非アクティブ、招待保留中 |  | 保留中のエージェントはすべて非アクティブ - メールで送信された個別トークンでアクティベーションする保留中のエージェントは、招待保留中としてマークされます - このフィルターを使って、アクティベーションのステータスを表示または除外します |
| メールアドレス | 等しい | テキスト (完全一致) |  | 正確なメールアドレスが不明な場合は、テキスト検索を使用してください |
| グループ | 含む | グループリスト (複数選択) |  | - グループでフィルタリング - 「グループが割り当てられていません」でフィルタリングして、グループ化されていないエージェントを見つけて編集します |
| 名前 | 等しい | テキスト (完全一致) |  | 正確な名前のスペルがわからない場合は、テキスト検索を使用してください |
| タグ | いずれを含む | タグリスト (複数選択) |  | エージェントに割り当てられたタグによるフィルタリング |
| ターゲットのICMP有効化 | 等しい | True (単一選択) |  | ICMPマネージドターゲットのみを返すか、または速度テストとUDPターゲットフィルタと組み合わせてすべてのマネージドターゲットを表示します。 |
| ターゲットの速度テスト有効化 | 等しい | True (単一選択) |  | 速度テストマネージドターゲットのみを返すか、またはICMPとUDPターゲットフィルタと組み合わせてすべてのマネージドターゲットを表示します。 |
| ターゲットのUDP有効化 | 等しい | True (単一選択) |  | UDPマネージドターゲットのみを返すか、または速度テストとICMPターゲットフィルタと組み合わせてすべてのマネージドターゲットを表示します。 |
| タイプ | 等しい | クラウドエージェント、モバイル エージェント、スタティックエージェント (複数選択) |  | エージェントによるフィルタリングは、次のような固有のエージェントタイプを必要とするネットワークセグメントを表示する場合に便利です。例えば: - クラウドエージェントを使用したパブリッククラウド環境 - モバイルエージェントに依存するリモートワーカーのPC |
4. ページ区切り- テーブルは1ページあたり最大100行まで対応します
5. テーブルのエクスポートとカスタマイズ
6. エージェントレコード - 個別のアクティベーショントークンは、保留中のエージェントテーブルに表示されます。カーソルを合わせて表示およびコピーします。共有トークンがアプリケーションに表示されることはありません。
7. エージェントセレクターと、アクティブおよび保留中のエージェントテーブルの一括編集
| カラム | 表示値 |
|---|---|
| エージェントを選択して一括編集するためのチェックボックス | |
| 名前 | エージェントの表示名 名前をクリックして、エージェントの詳細を表示します エージェントのページに移動後、エージェントページ ページにアクセスしてください 保留中のエージェントのメトリクスは利用できません |
| グループ | エージェントに割り当てられたグループの名前 |
| タグ | エージェントに割り当てられたタグ |
| タイプ | クラウド エージェント、モバイル エージェント、スタティックエージェント |
| アクティベーション方法 | エージェントのアクティベーション方法 - さまざまなエージェントタイプのアクティベーション方法に対応できます。 - スタティックエージェントは共有トークン、個別トークン、シリアル番号、またはセルフアクティベーションに対応します - クラウドおよびモバイルエージェントは、共有トークンおよび個別トークンのアクティベーションに対応します - エージェントのアクティベーション方法についてご参照ください |
| アクセストークン | 個別のアクティベーショントークンは、保留中のエージェントテーブルに表示されます。 - カーソルを合わせて表示およびコピーします。 - セキュリティを確保するために、共有トークンはアプリケーションに表示されません。 |
| 住所 | エージェントレコードに入力されたプライマリーアドレスまたはフォールバックアドレス。エージェントレコードに緯度と経度を入力すると、最寄りの住所が表示されます。 |
| アクション | アイコンでアクションメニューを開きます 編集 アイコンで編集モーダルを開きます 削除 アイコンで削除の確認モーダルを開きます |
エージェントグループは、エージェント間の最高レベルの関連付けを提供します。
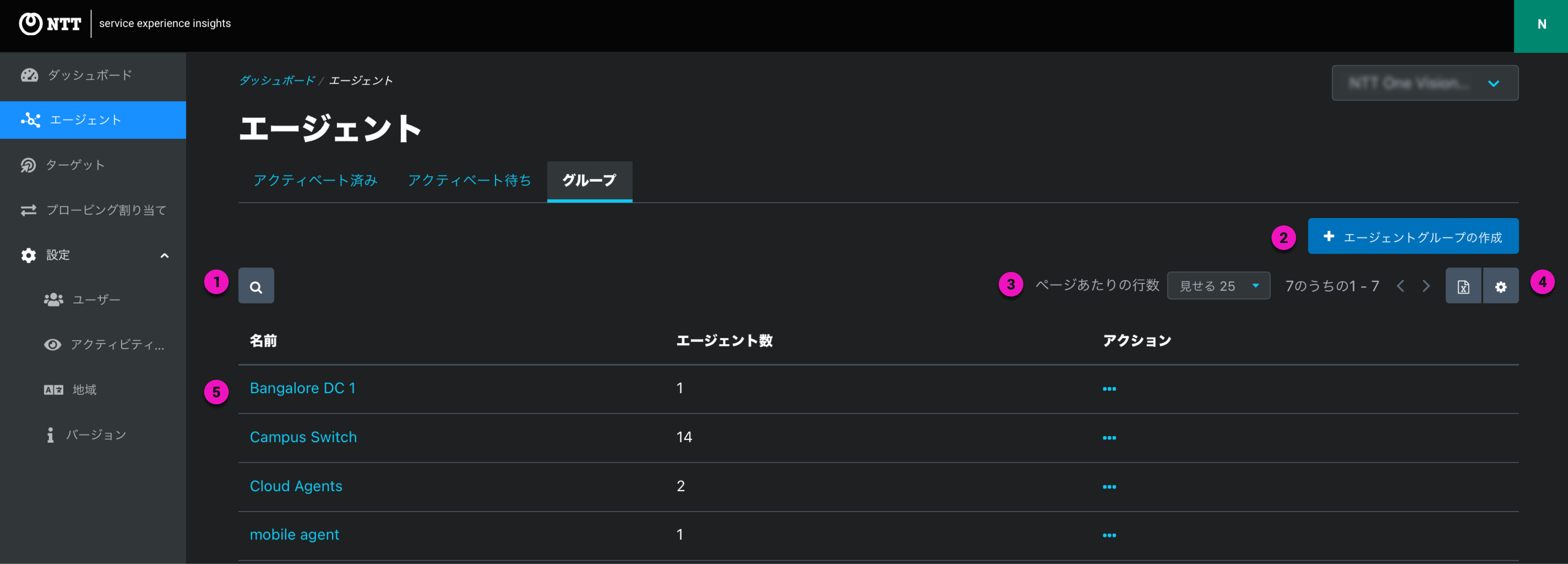
1. 検索とフィルター
2. エージェントグループの作成ボタン
3. ページ区切り - テーブルは1ページあたり最大100行まで対応します
4. テーブルのエクスポートとカスタマイズ
5. グループレコード- 個別のアクティベーショントークンは、保留中のエージェントテーブルに表示されます。カーソルを合わせて表示およびコピーします。セキュリティの観点上、共有トークンがアプリケーションに表示されることはありません。
| カラム | 値 |
|---|---|
| 名前 | グループの表示名 名前をクリックすると、グループに割り当てられたエージェント別にソートされたアクティブリストが表示されます |
| エージェント数 | グループに割り当てられたエージェントの数 |
| アクション | アイコンでアクションメニューを開きます - 編集 アイコンで編集モーダルを開きます - 削除 アイコンで削除の確認モーダルを開きます |
スタティック、モバイル、およびクラウドエージェントを作成し、必要に応じてターゲット機能を有効にしてください
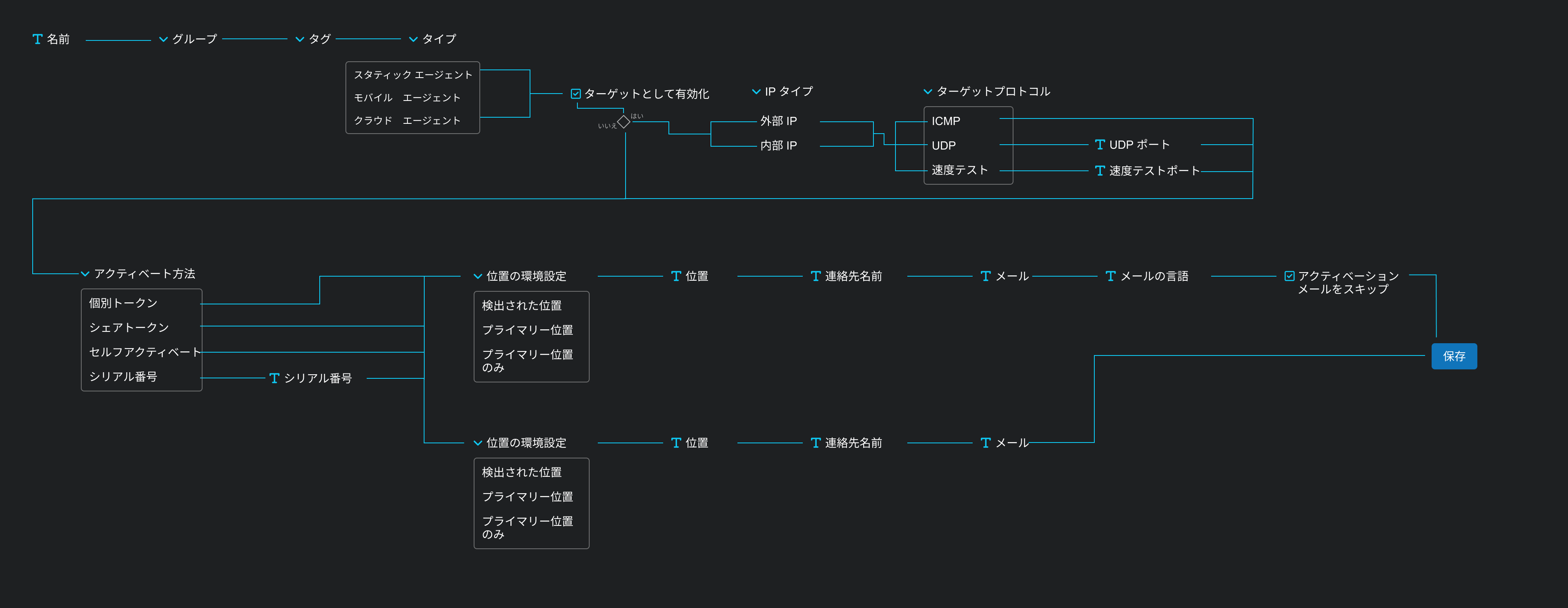
エージェントコンフィグレーションの入力:
| エージェントの種類 | 対応可能なアクティベーション方法 |
|---|---|
| スタティックエージェント | - 個別トークン - 共有トークン - シリアル番号 |
| モバイルエージェント | - 個別トークン - 共有トークン |
| クラウドエージェント | - 個別トークン - 共有トークン |
1. 共有トークン
2. 個別トークン
3. シリアル番号
次の方法を使用して、1つまたはそれ以上のエージェントを編集/削除します。
1. エージェントセレクターとアクティブおよび保留中のエージェントテーブルの一括編集
2. アクティブおよび保留中のエージェントテーブル行のアクション省略記号
3. エージェントページ
エージェント編集モーダルは、選択したエージェントの全てのエージェントコンフィグレーションが表示されます。
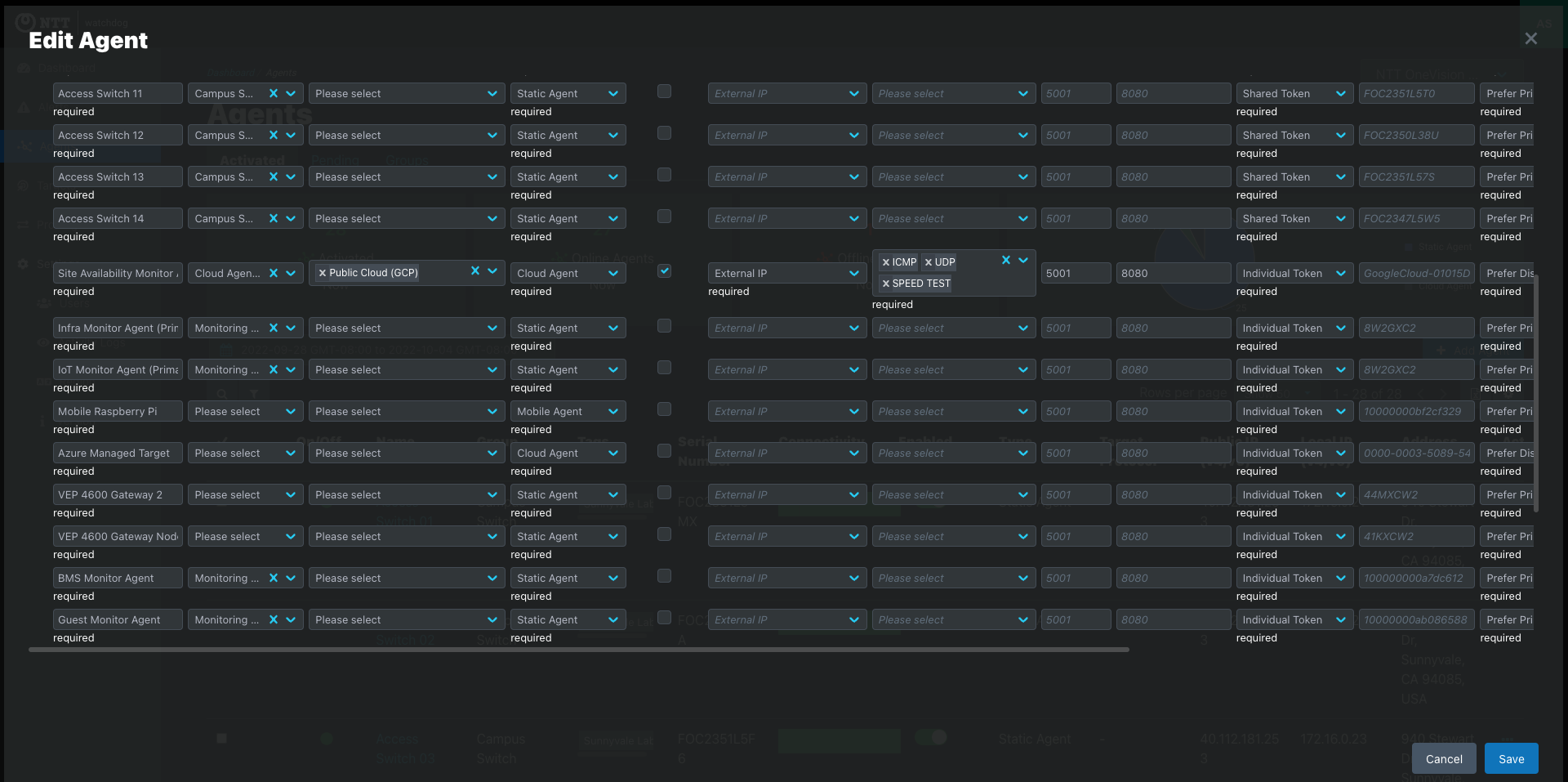
各エージェントには、データの視覚化とエージェントに関する情報を提供する専用ページがあります。次の方法でエージェントページにアクセスします:
メトリクスタブには、エージェントで使用可能なすべてのメトリクスが表示されます。指標には、次の3種類のデータが反映されます。
各メトリクスの詳細については、「メトリクス」 の記事を参照してください。
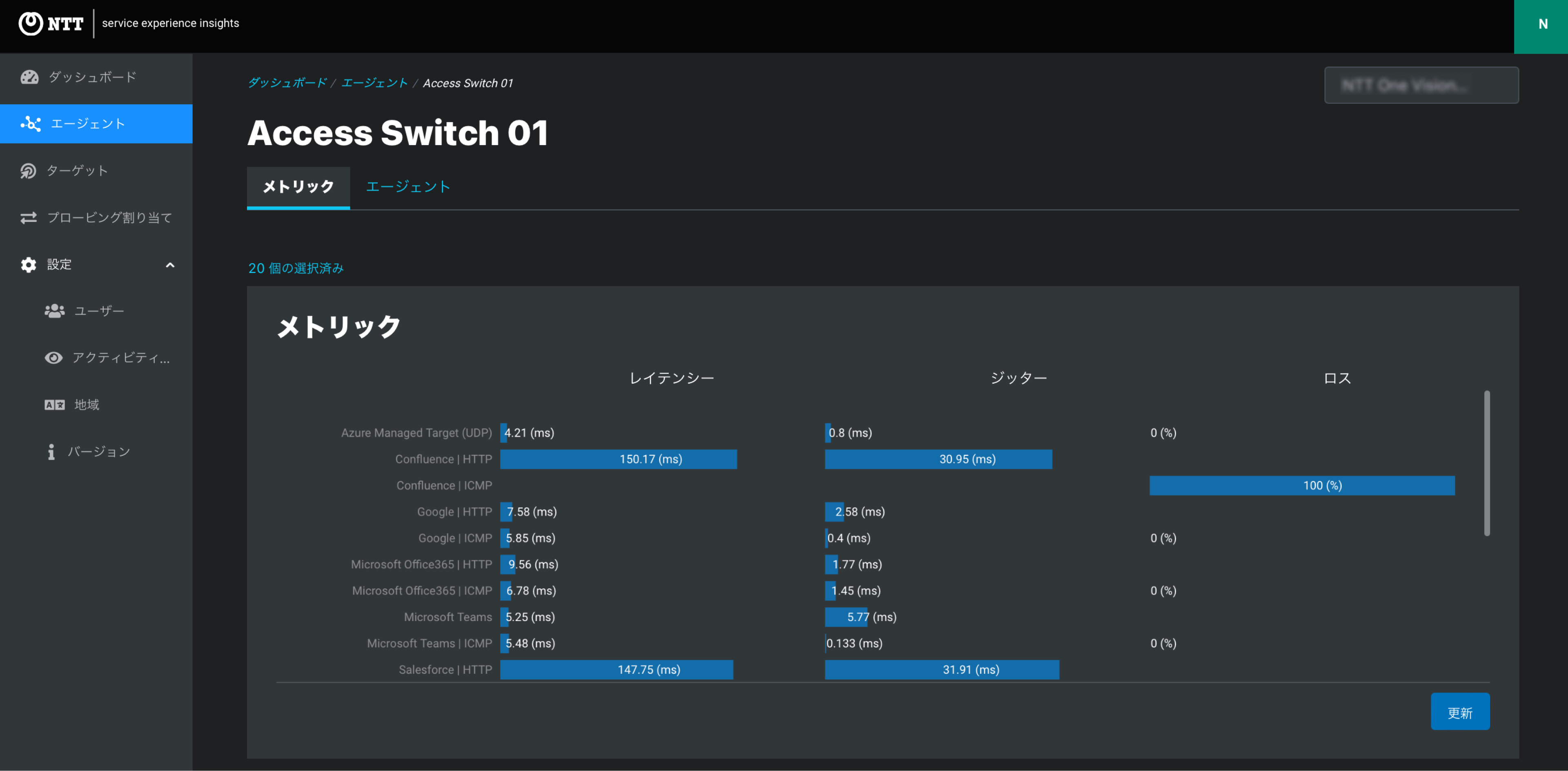
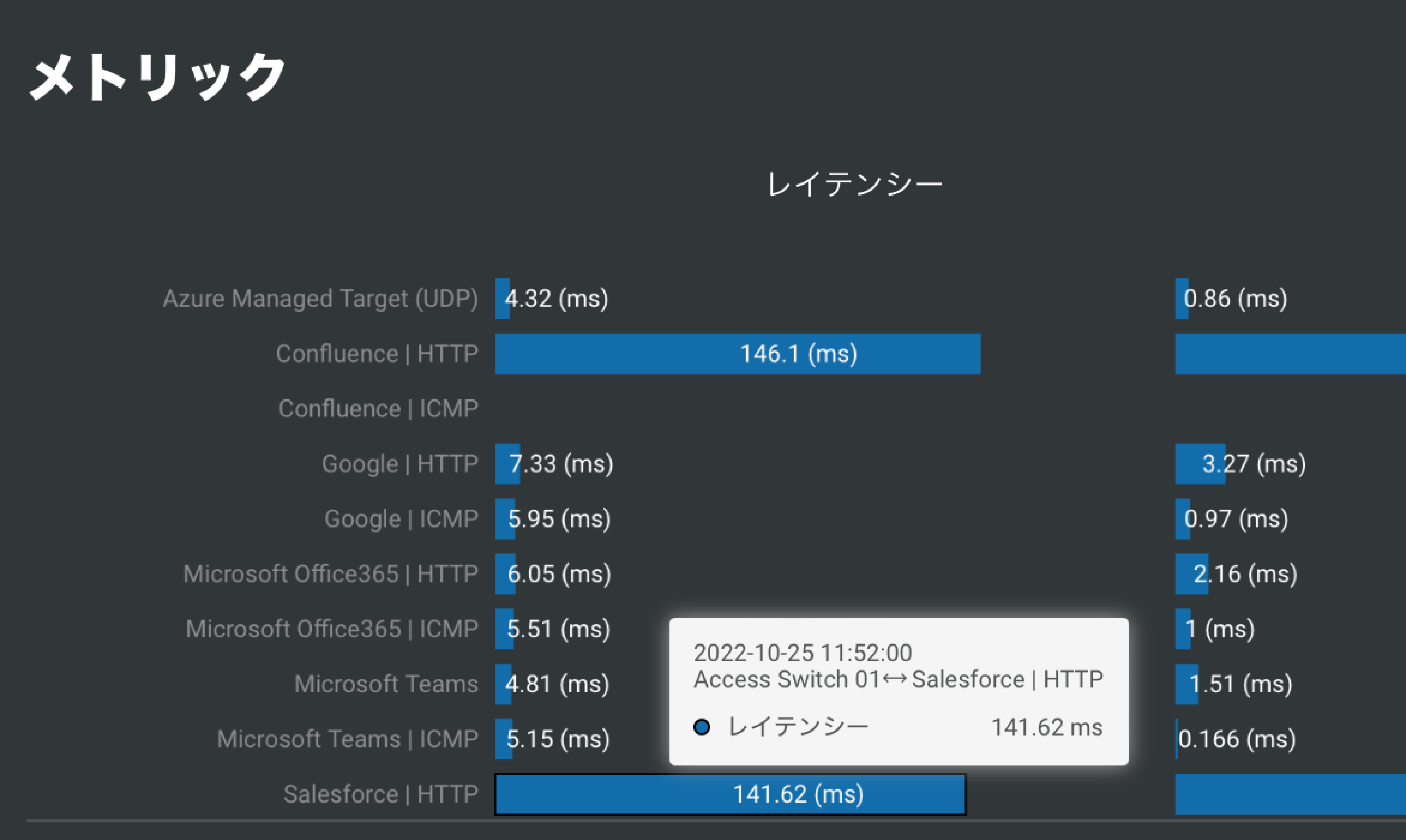
| 時間範囲 | 整列期間 |
|---|---|
| 1時間 | 1分 |
| 12時間 | 3分 |
| 1~3日 | 15分 |
| 3日~1週間 | 30分 |
| 1~2週間 | 1時間 |
| 3週間~1ヶ月 | 3時間 |
| 1ヶ月以上 | 6時間 |
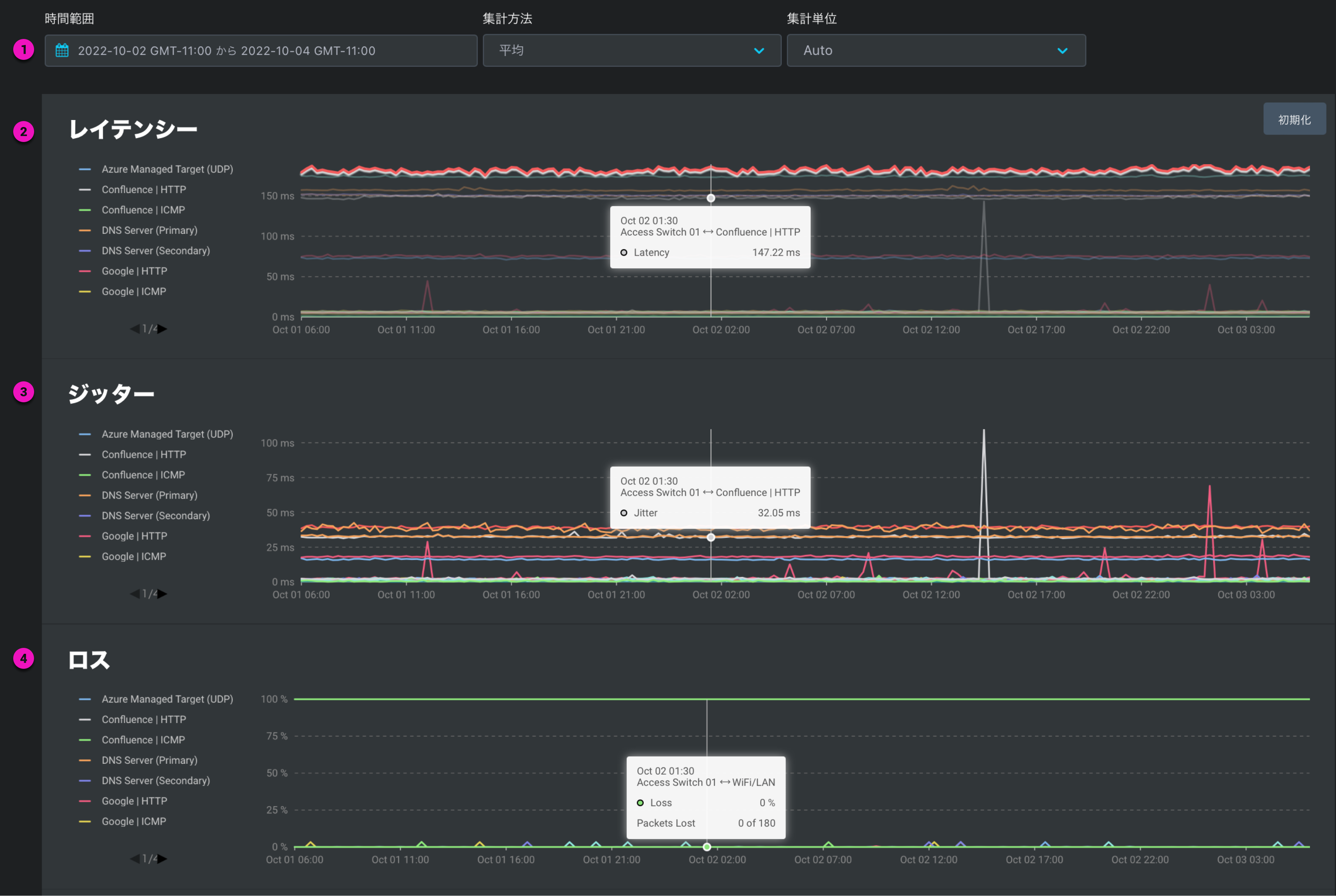
1. レイテンシー
2. ジッター
3. ロス
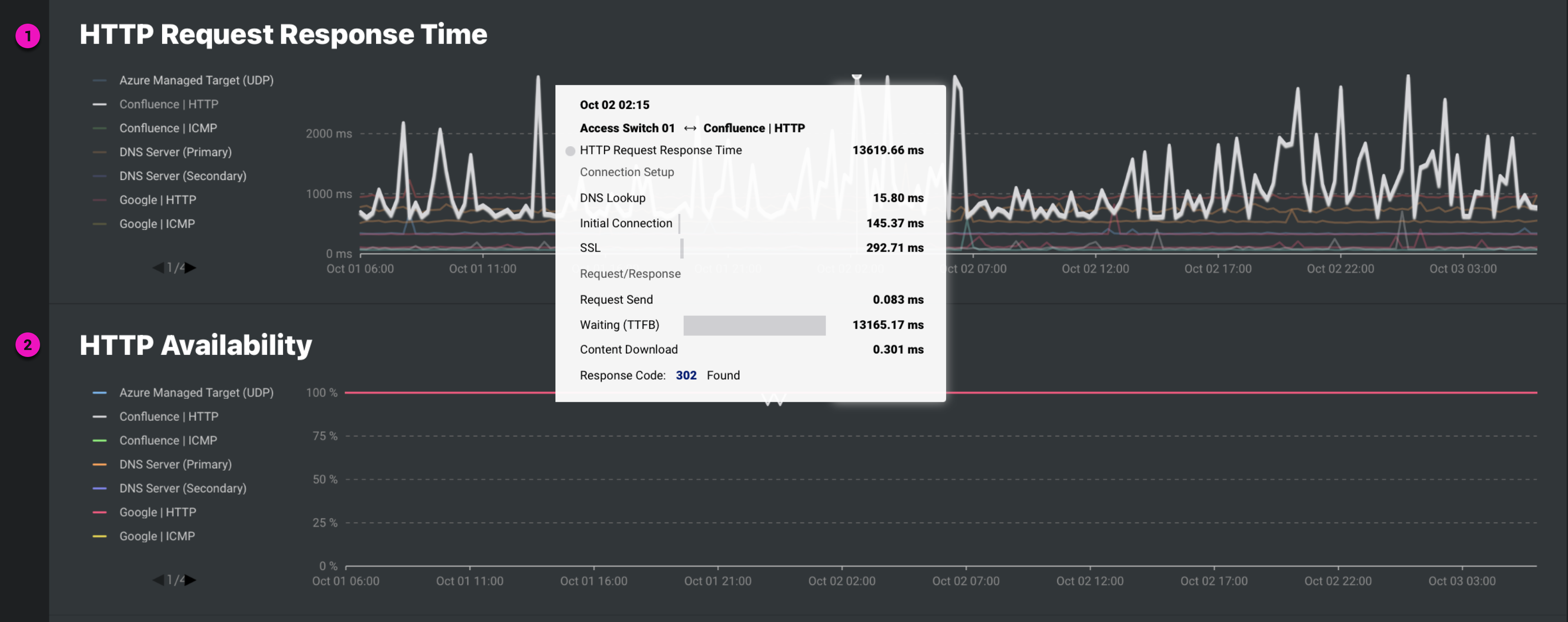
1. HTTPリクエストの応答時間
コネクティブティグラフィックは、選択した日付範囲のエージェント接続性を示します。
色付きのセクションにカーソルを合わせると、エージェントが接続されていた時間と接続時に問題が発生した時間が表示されます。
緑は、エージェントがオンラインだったことを示します。 
赤は、スタティックおよびクラウドエージェントが切断された場合を示します。 
グレーは、モバイルエージェントが切断されたことを示します。ホストPCが使用されていないときはオフラインになることが予想されるため、グレーはモバイルエージェントに使用されています。 
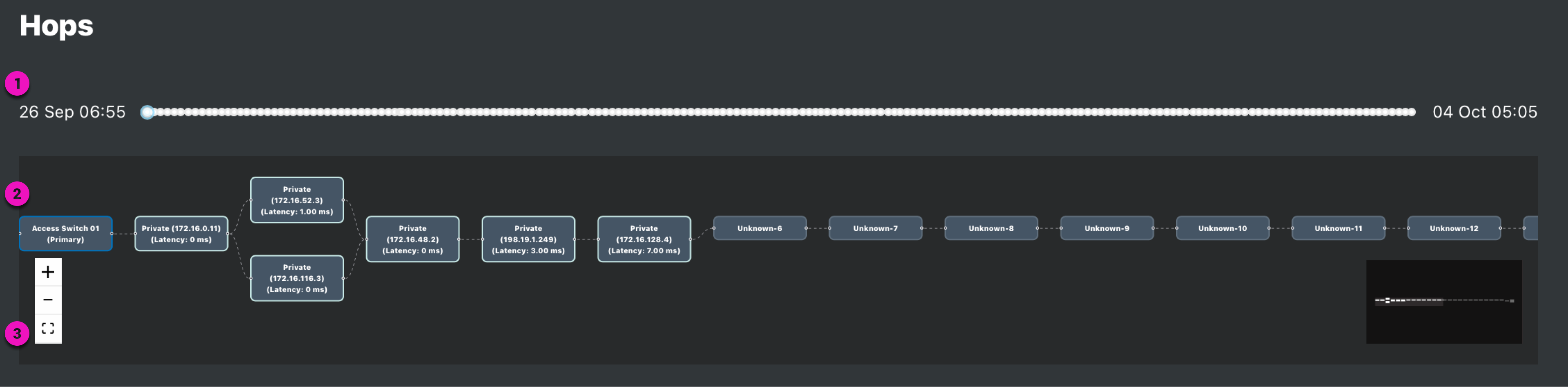
1. オンデマンドスピードテスト 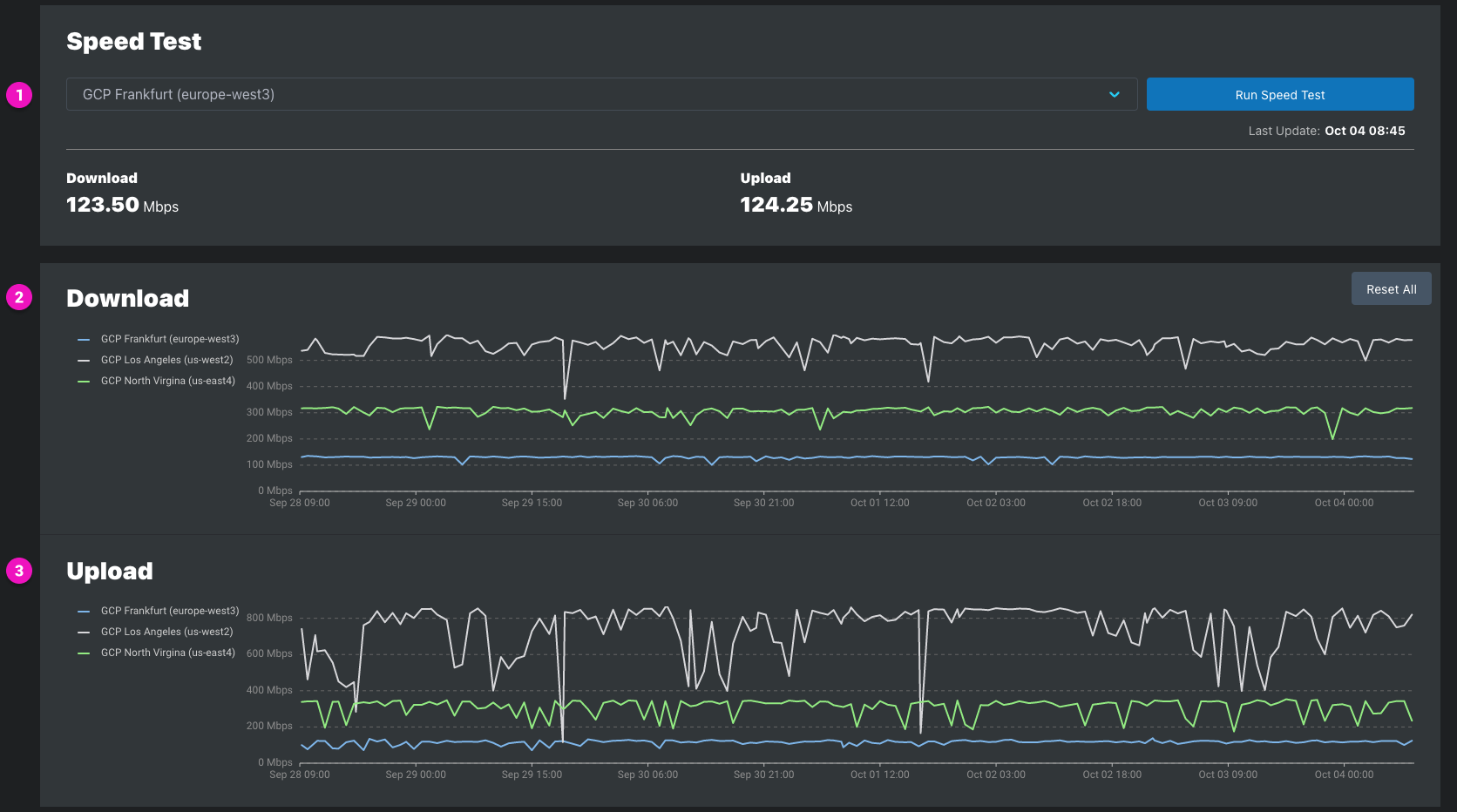
1a. 最後の速度テストの結果がドロップダウンに表示されます
1b. ドロップダウンをクリックして、エージェントのすべての有効な速度テストターゲットを表示します
1c. 速度テストのターゲットを選択して をクリックします 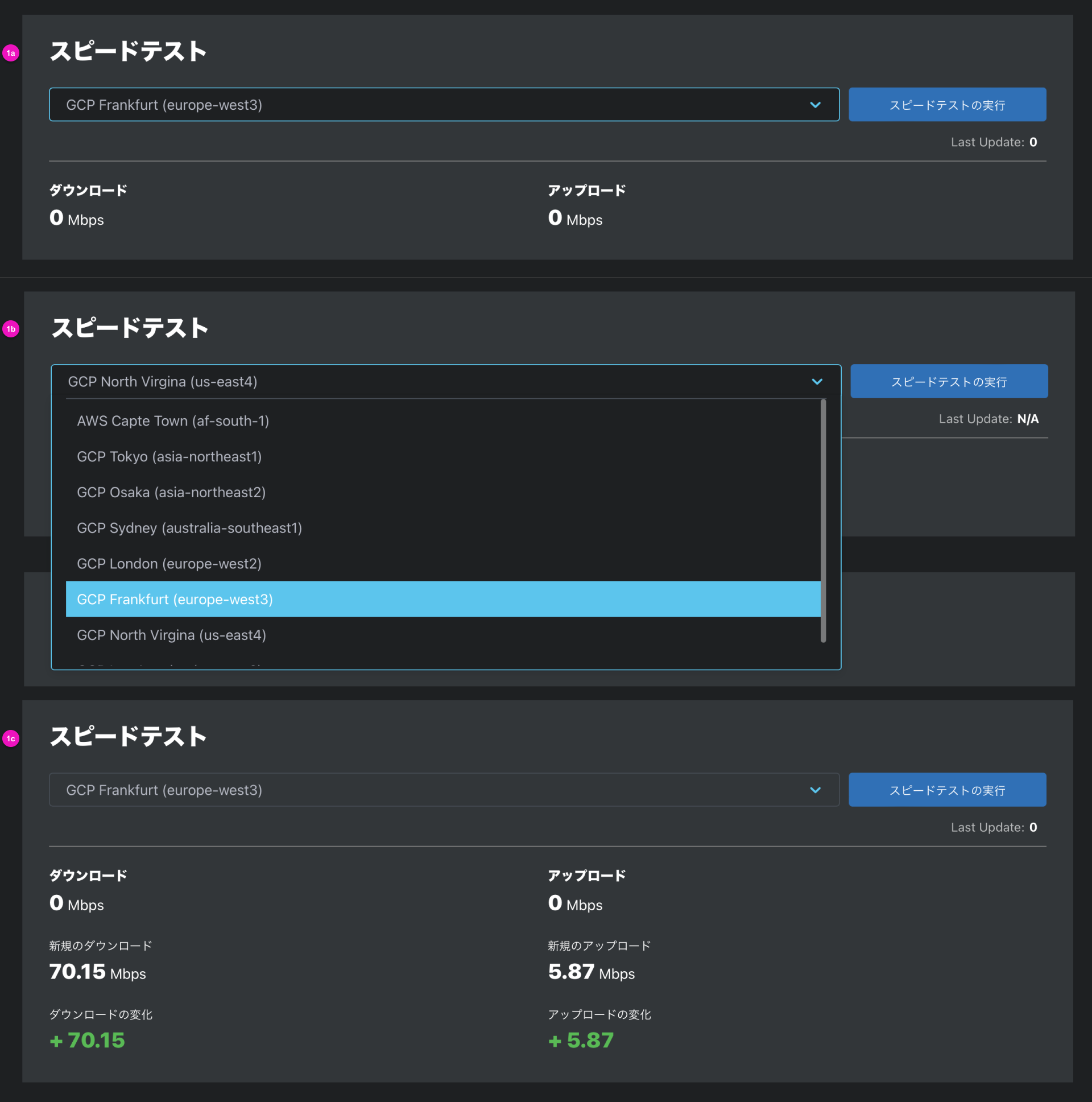
2. ダウンロードとアップロードの速度
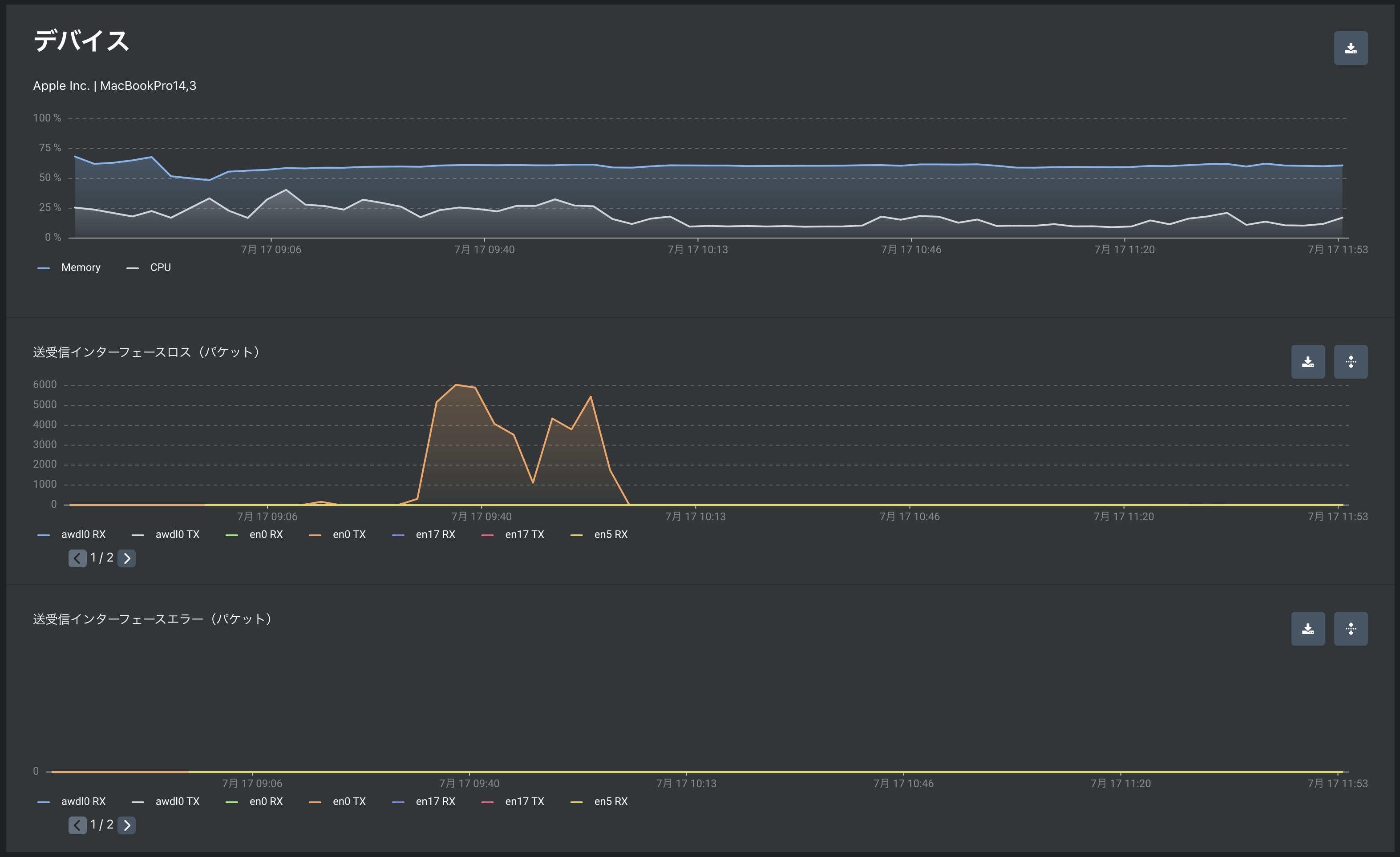
| メトリック | 説明 |
|---|---|
| 送信インターフェースロス | 送信を妨げるようなエラーが検出されなかったにもかかわらず、破棄された送信パケットの数。このようなパケットを破棄する理由として、バッファスペースを空けるためと考えられます。 |
| 受信インターフェースロス | エラーが検出されなかったにもかかわらず、上位層プロトコルへの配信を妨げるために破棄された受信パケットの数。このようなパケットを破棄する理由は、バッファスペースを解放するためと考えられます。 |
| 送信インターフェースエラー | エラーのために破棄された送信パケットの数。この原因となるシナリオとしては、デュプレックスの不一致、CRCの不一致などが考えられます。 |
| 受信インターフェースエラー | エラーのために破棄された受信パケットの数。これを引き起こす考えられるシナリオとして、デュプレックスの不一致が考えられます。 |
各エージェントの概要情報、場所、および接続を表示します
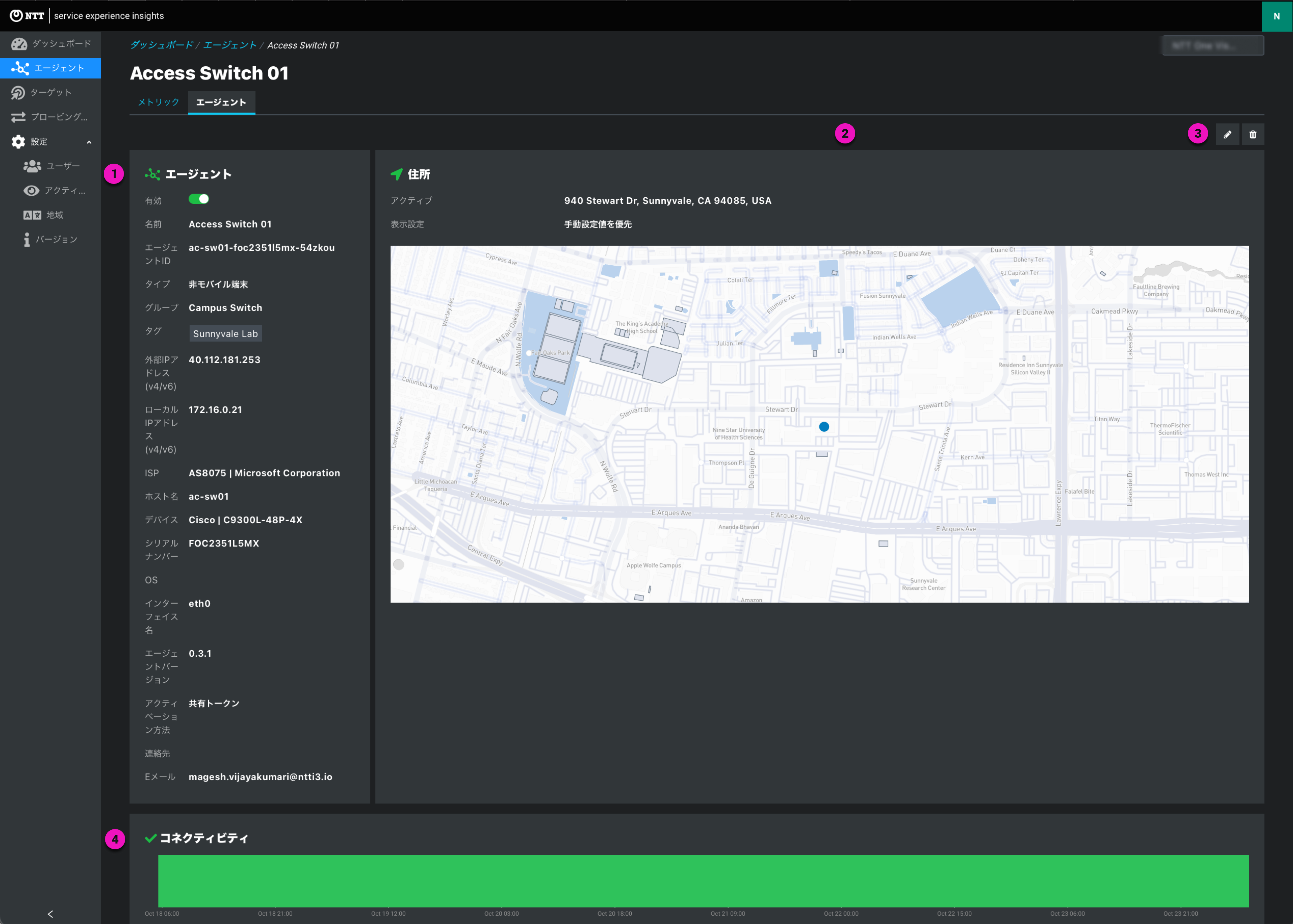
1. エージェントの詳細
| 属性 | 利用ノート |
|---|---|
| エージェント | オンラインエージェント オフライン エージェント |
| 有効化 | エージェントを有効化, エージェント無効化 |
| 名前 | エージェントの表示名 |
| エージェントID | - エージェントIDは、エージェントのユニークの識別子です - “vlan-infra-monitor-agent-rtph29”の形式でユニークの6桁の英数字文字列が追加されます |
| タイプ | エージェントの種類: スタティックエージェント、モバイルエージェント、クラウドエージェント |
| グループ | エージェントに割り当てられたエージェントグループ |
| タグ | エージェントに割り当てられたエージェントタグ |
| パブリックIPv4/IPv6 | エージェントによって報告された最後のパブリックIPv4\IPv6アドレス |
| ローカルIPv4/IPv6 | エージェントによって報告された最後のパブリックIPv4\IPv6アドレス |
| プロキシHTTP(S) | エージェントは、OSによって設定されたネットワークプロキシが使用可能な場合に自動的に使用します。 エージェントにプロキシが設定されている場合は、HTTP/HTTPSのIPアドレスが表示されます |
| プロキシバイパス | エージェントにプロキシバイパスが設定されている場合、そのIPアドレスが表示されます。スタティックエージェントのみサポート、モバイルエージェントはサポート対象外です。 |
| ISP | エージェントによって報告された最後のASN/ISP - 「AS3320/ドイツテレコムAG」、「AS4713/NTTコミュニケーションズ株式会社」など |
| MNO (MCC/MNC) | モバイルキャリア名 (MNO)、モバイル国コード (MCC)、およびモバイルネットワークコード (NNC) が表示されます。 - “Verizon | (310/004)” |
| ホスト名 | エージェントから返されたホストデバイス名 |
| デバイス | - ホストデバイスのメーカー/ホストデバイスモデル - 「Cisco/9300L-48P-4x」、 「AppleInc./MacBookPro14,3」など |
| シリアルナンバー | エージェントから返されたホストのシリアル番号 |
| OS | - - エージェントによって返されたホストOS - モバイルエージェントの場合は「Window」または「macOS」 - 専用ハードウェアで実行されるクラウドエージェントおよびスタティックエージェントの場合は「EdgeLQ OS」。EdgeLQはサービス専用のLinuxOSであり、「0.3.8」はOSのバージョン番号です - Cisco Catalyst9kシリーズのルーターやスイッチなどのアプリケーションホスティングデバイスでDockerコンテナとして実行されているエージェントのOSはリストされません。 |
| インターフェイス名 | インストールされたエージェントが使用するホストインターフェイス名 |
| エージェントのバージョン | 「v3.0.1」のような gent ソフトウェアのバージョン番号 |
| アクティベーション方法 | - - エージェントに設定されたアクティベーション方法 - 共有トークン、個別トークン、シリアル番号 |
| アクティベーショントークン | - 個々のトークンが表示されます。コピーまたは変更可能 - アクティベーション方法を参照してください |
| コンタクト | - - エージェントレコードに追加された連絡先名 - - 連絡先メールとは異なり、新しいエージェントを追加する場合、名前は必要なく、空白の場合もあります |
| メール | - エージェントレコードに追加された連絡先メール - エージェントを作成するにはメールが必要です |
2.編集と削除
3.ロケーション
4. コネティブティ
コネティブティグラフィックは、選択した日付範囲のエージェントの接続性を表示します。
色付きのセクションにカーソルを合わせると、エージェントが接続されていた時間、または接続の問題が発生した時間が表示されます
緑はエージェントがオンラインだったことを示します 
赤はスタティックとクラウドエージェントが切断されたことを示します 
グレーはモバイルエージェントが切断されたことを示します。ホストPCが使用されていないときはオフラインになることが予想されるため、グレーはモバイルエージェントに使用されます。 
この記事の内容
