ダッシュボードへの新規サインアップ
オペレーション
ダッシュボードへの新規サインアップ
プロダクト・ドキュメント
プロダクト・ドキュメント
ダッシュボードへの新規サインアップ
オペレーション
ダッシュボードへの新規サインアップ
| 管理者 | 共同管理者 | アセットマネージャー | 閲覧者 | ||
|---|---|---|---|---|---|
| ダッシュボードアクセス | 招待メールの受信 | ||||
| ログイン認証の作成 | |||||
| トークンによるMFAの再設定(セルフ) | |||||
| MFAリセットの依頼(サポート) |
以下の記事では、Service Experience Insightのダッシュボードに直接アクセスする手順について説明します。
新規ユーザーはアカウントに最初のログインの前に有効なアクセス方法が通知されます。
ステップ 1: Service Experience Insightsからの招待メールを確認してください。 ユーザー招待メールが届かない場合は、プロジェクト管理者に連絡してください。
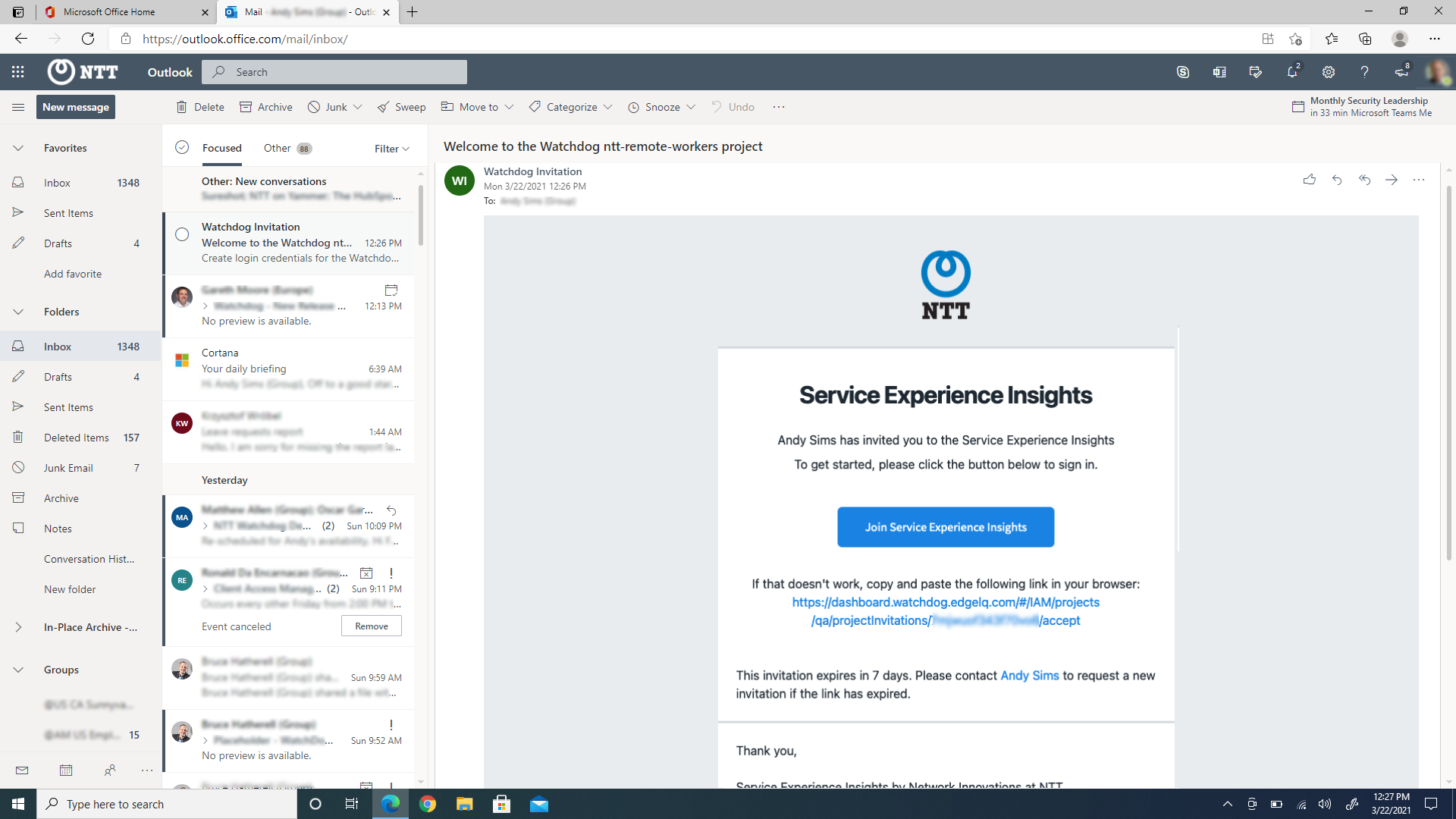
ステップ 2: をクリックしてログインページにリダイレクトされます。 次の手順に従って、ログイン認証情報を作成し、多要素認証(MFA)を確立します。
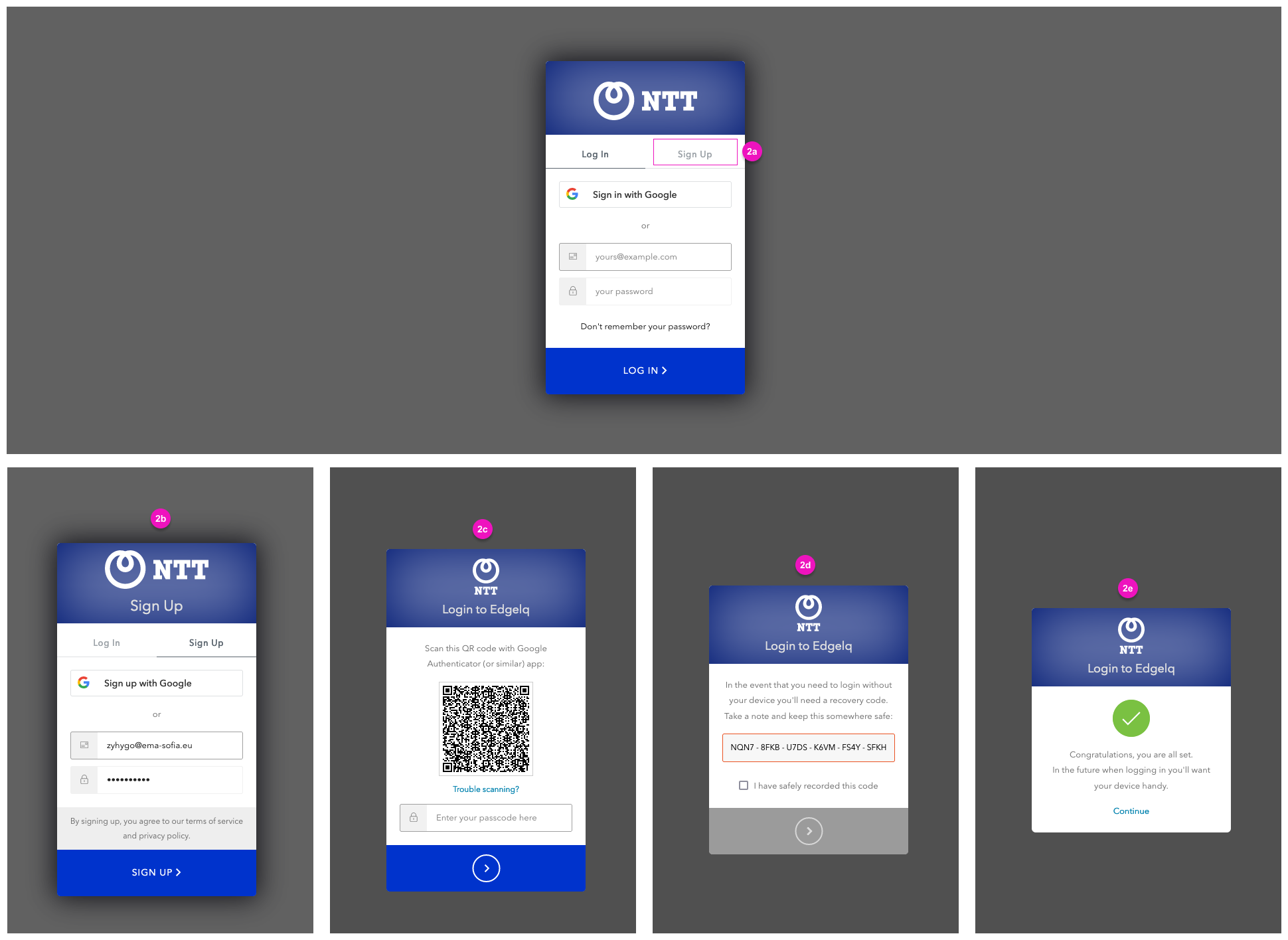
2a. リンクをクリック
2b. 招待メールが送信されたメールアドレスを入力し、強力なパスワードを作成します。
2c. 多要素認証(MFA)を有効にします
2d. リカバリーコードを保存してください
2e. MFAが有効になりました。[Countinue] をクリックしてください。
ステップ 3: メール認証
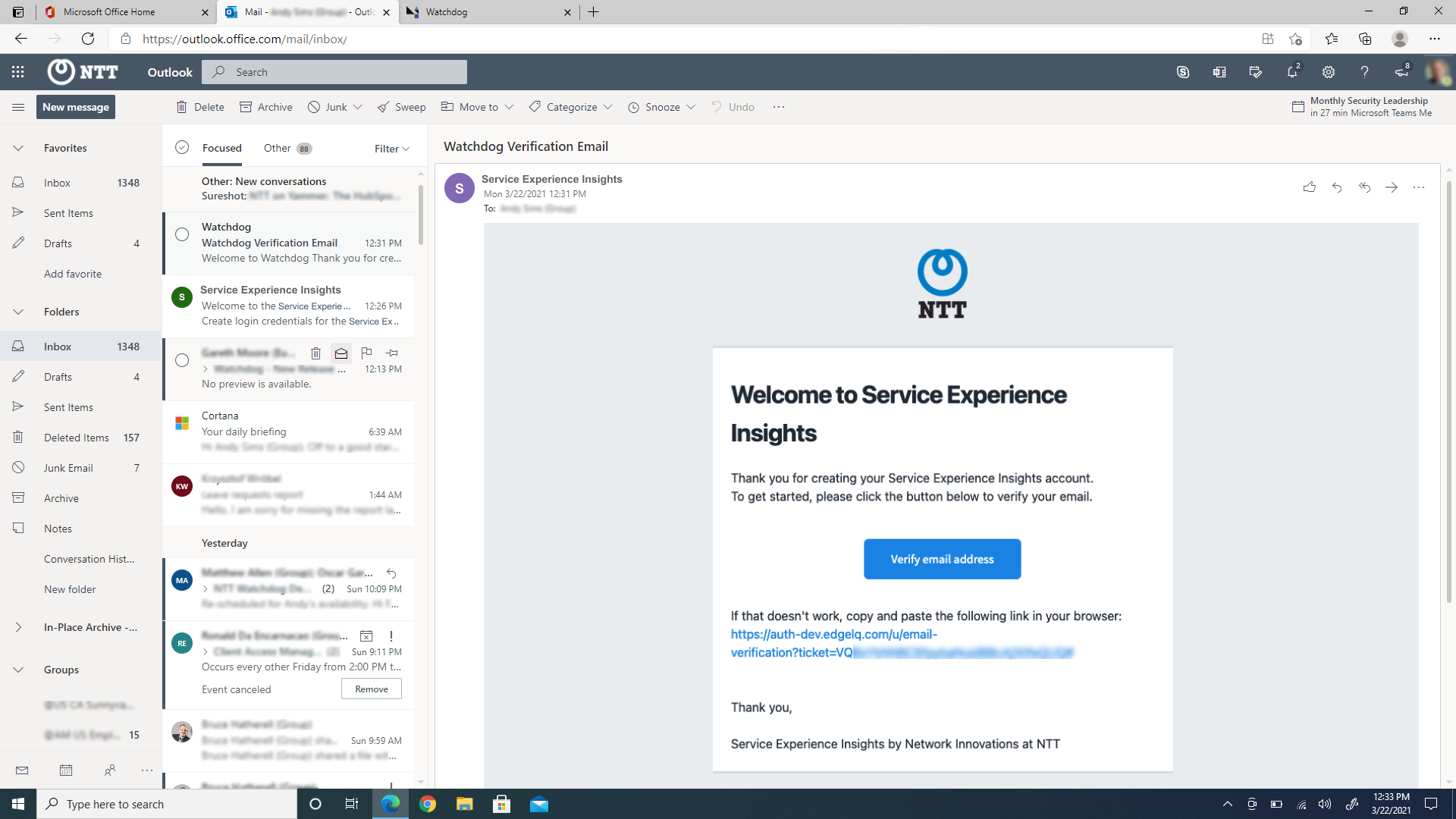
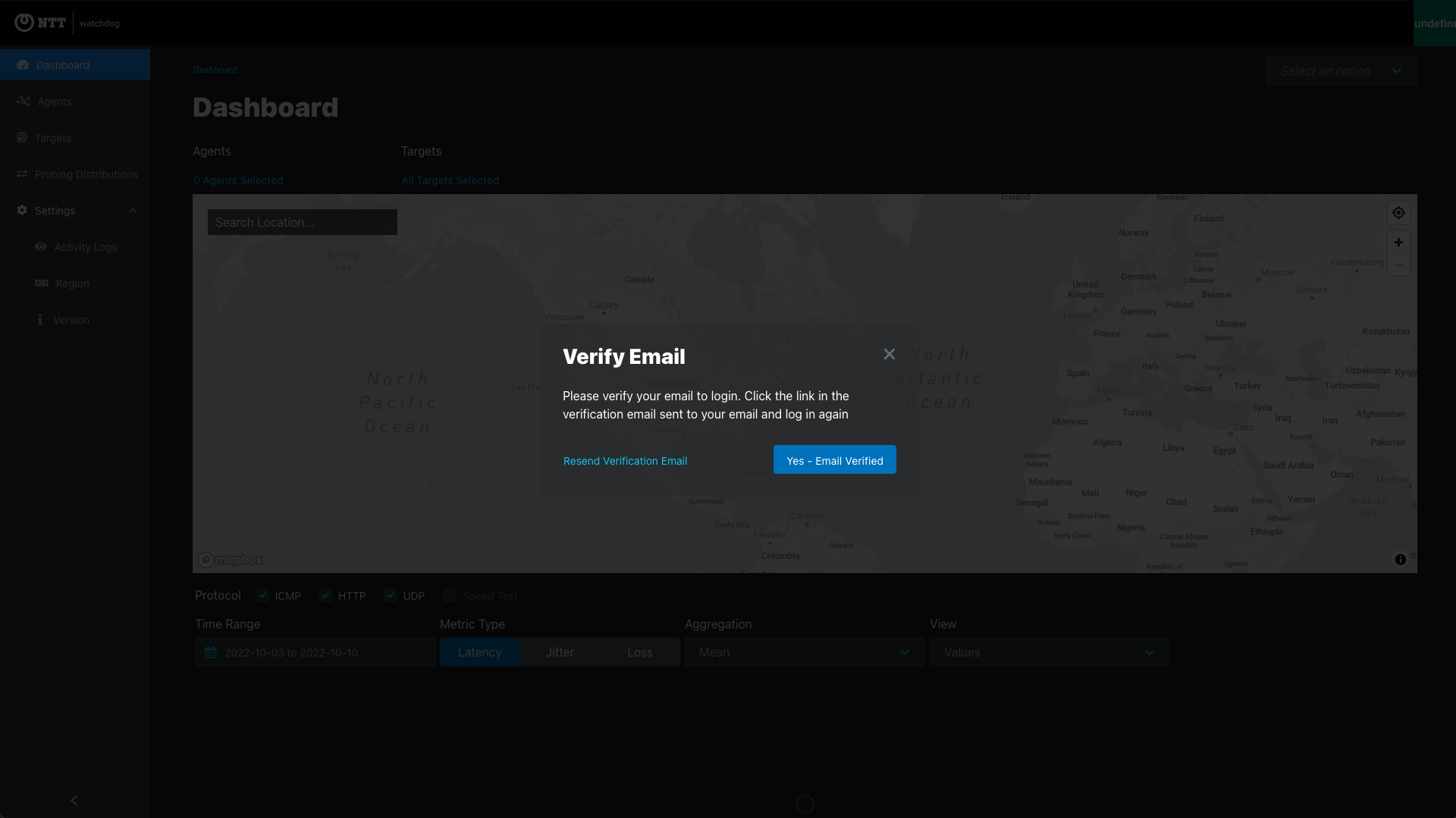
ステップ 4: ログイン
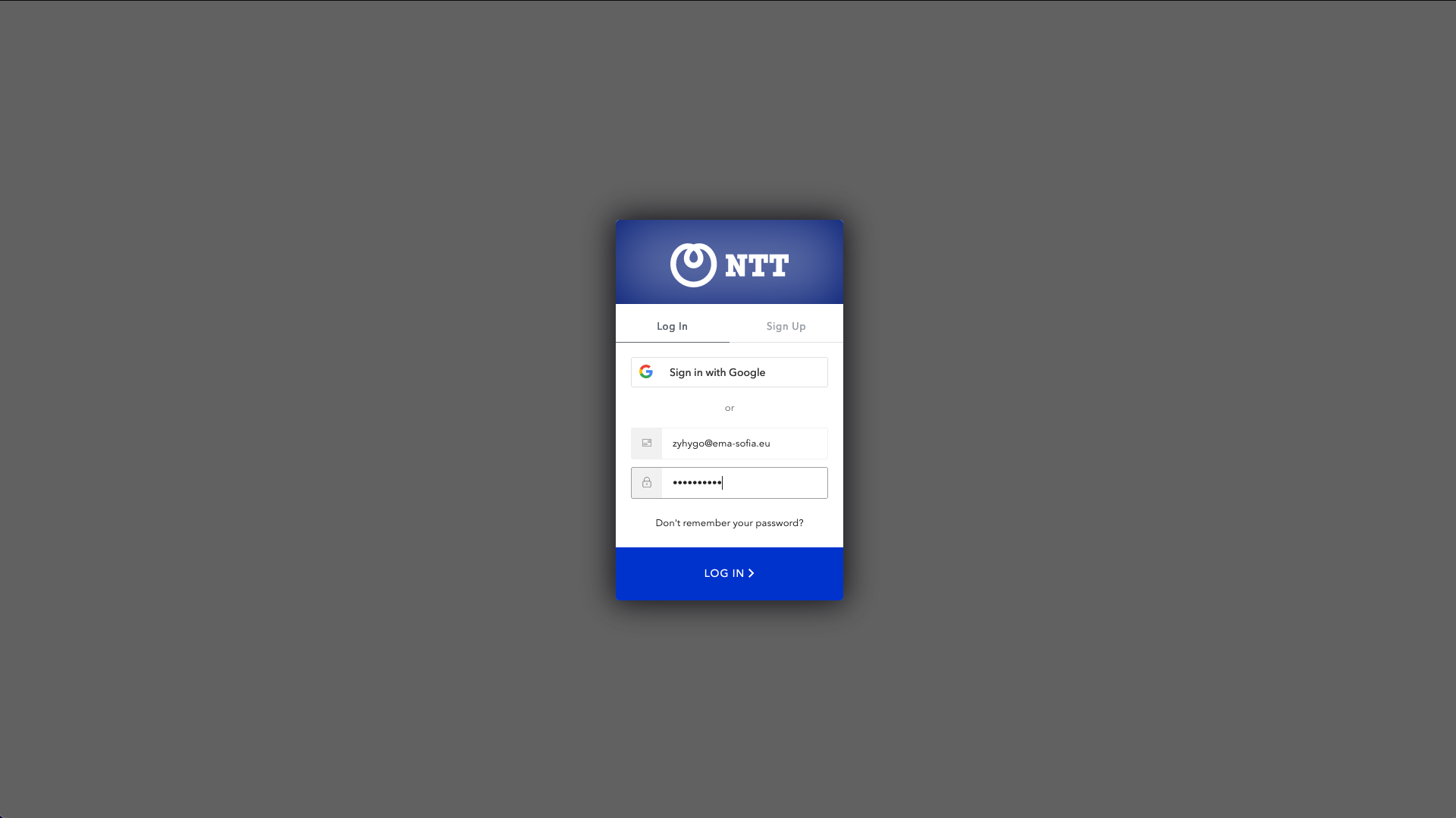
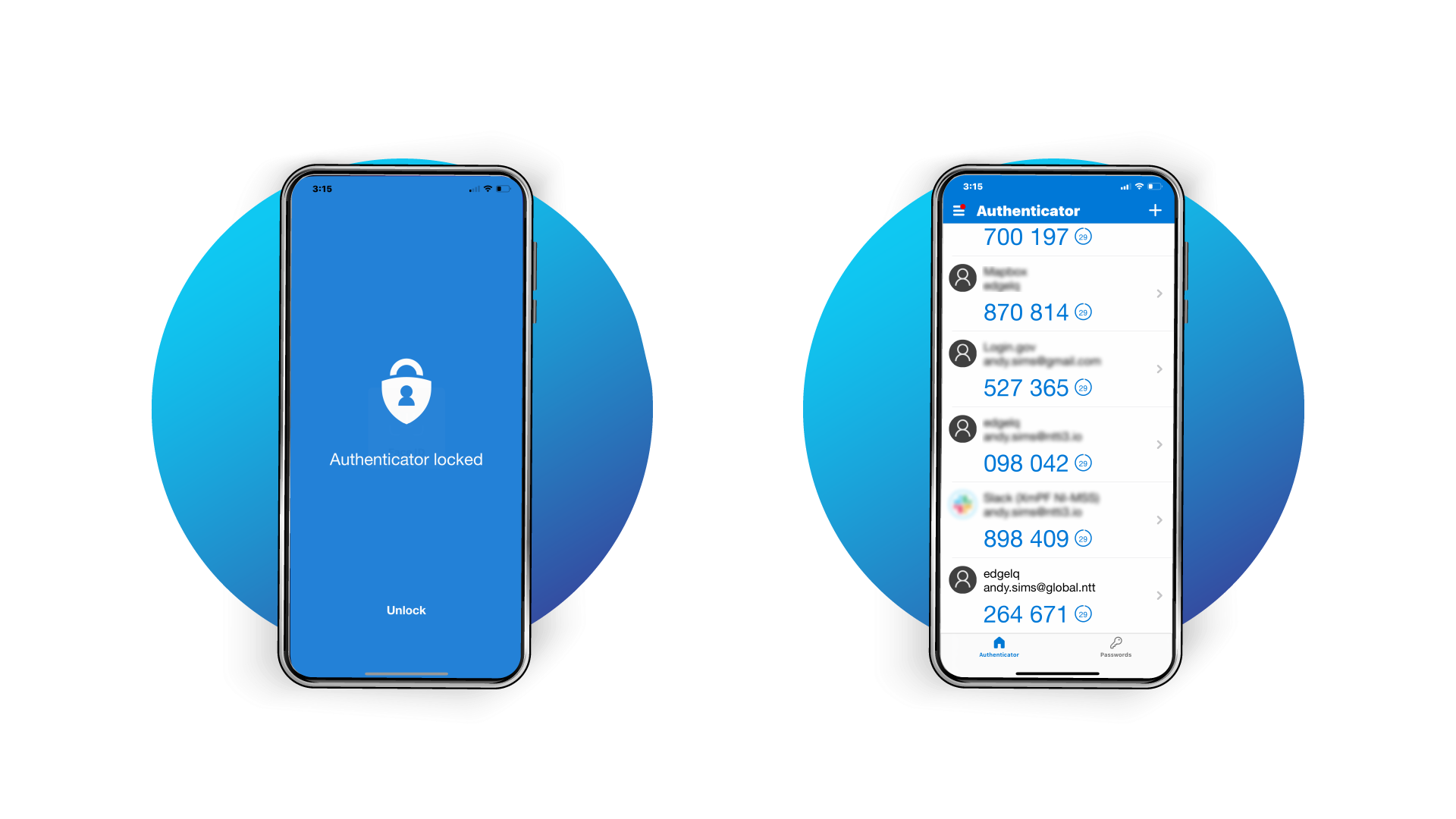
ステップ 5: プロジェクト招待の受け入れ
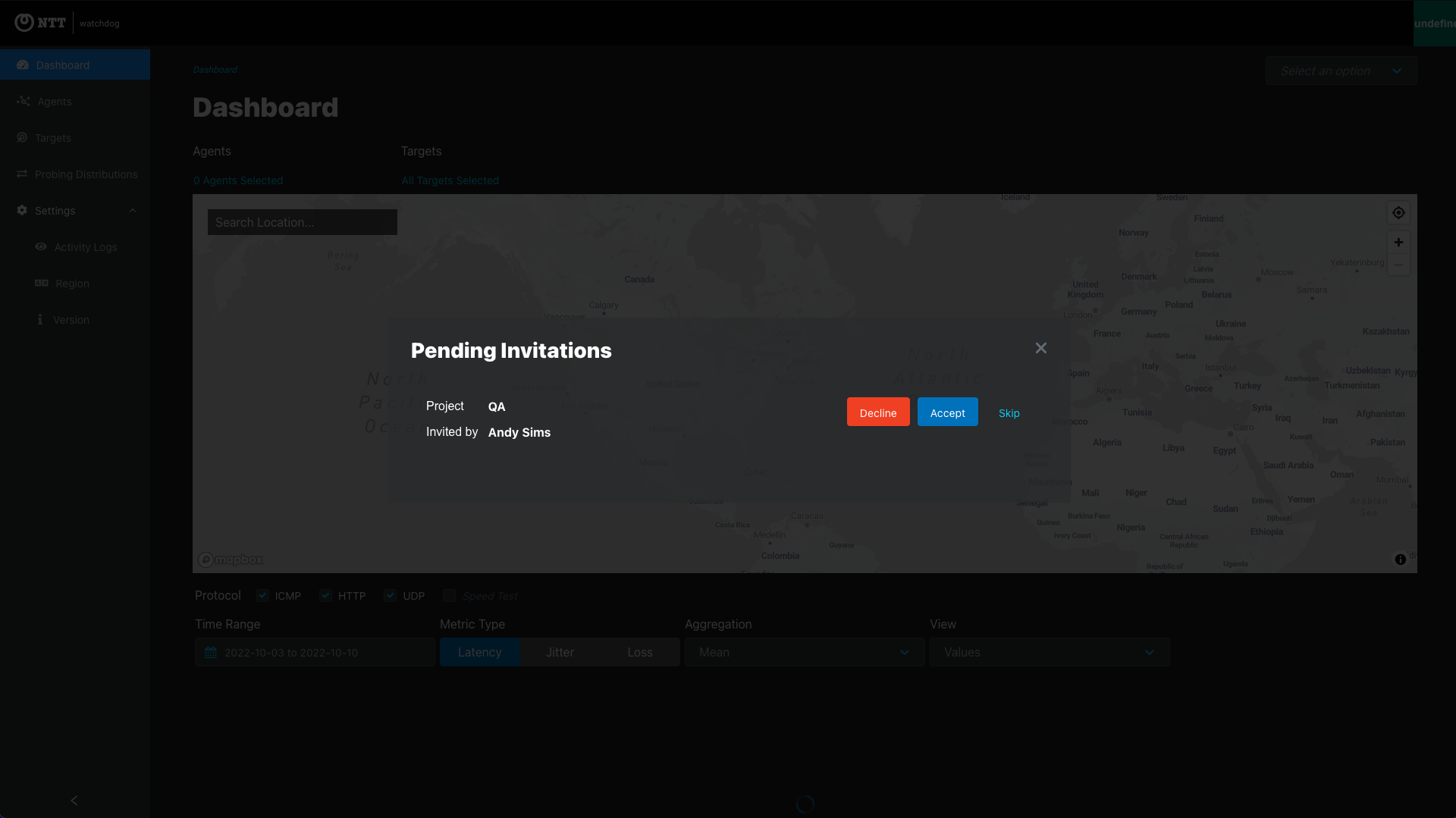
次回以降のログイン手順
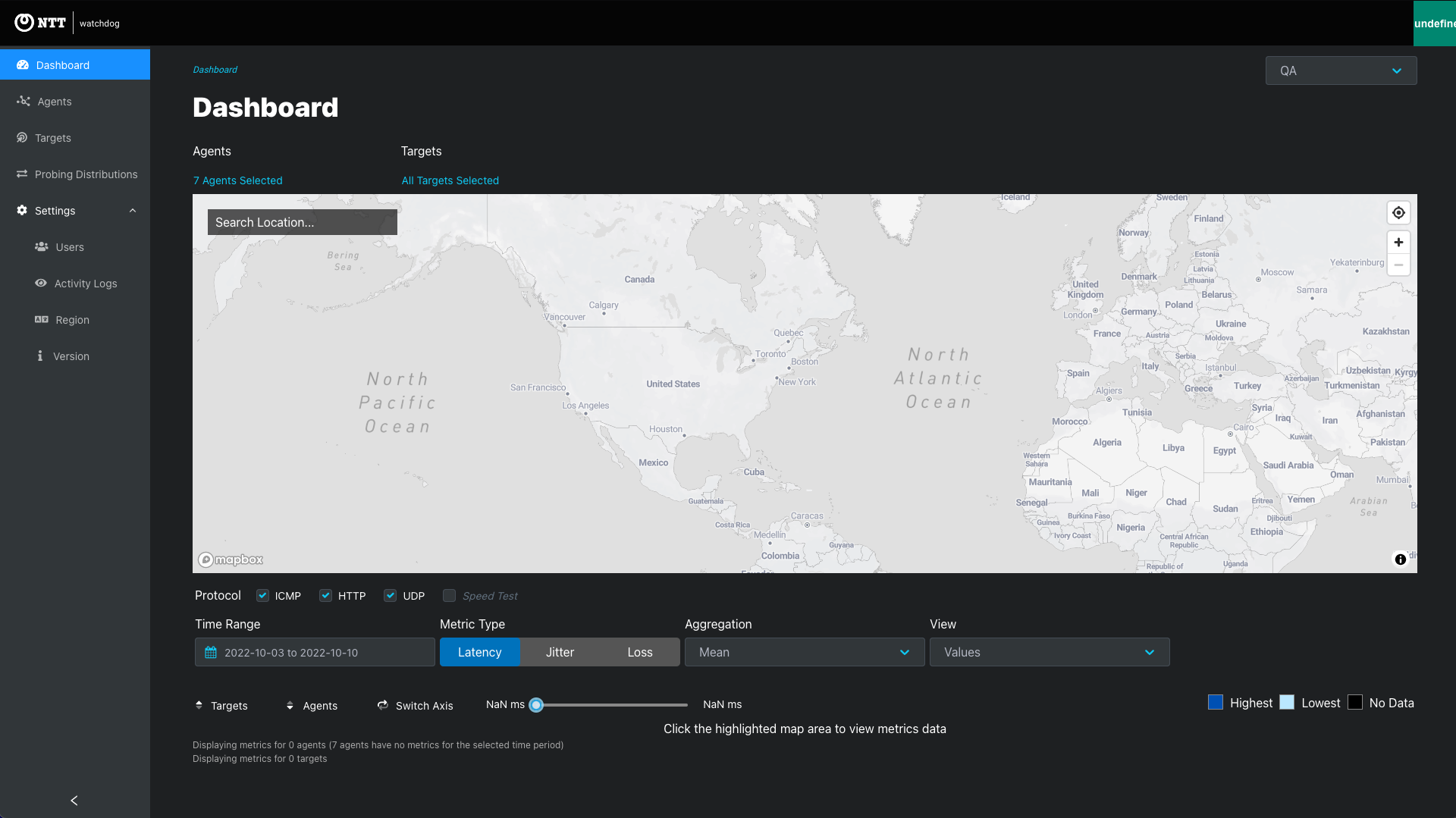
1a-1b. ログイン 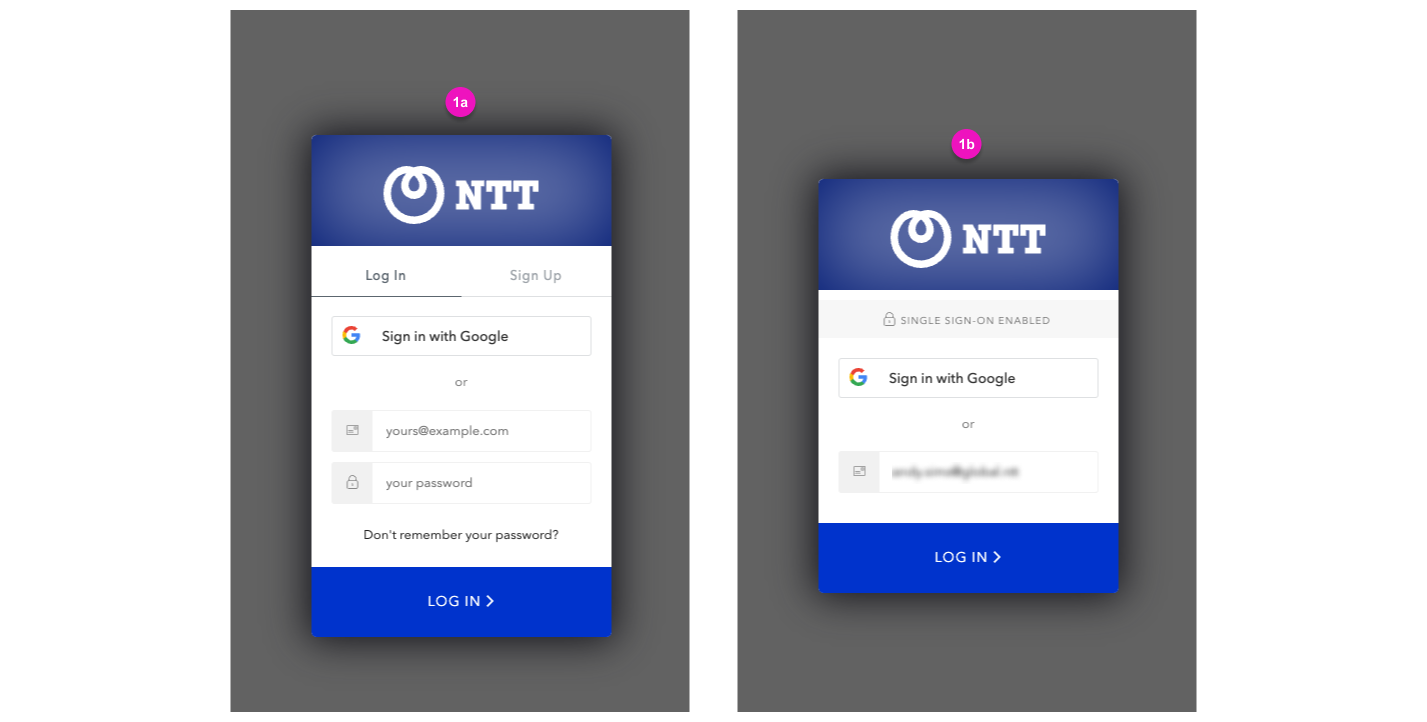
2. MFAの有効化 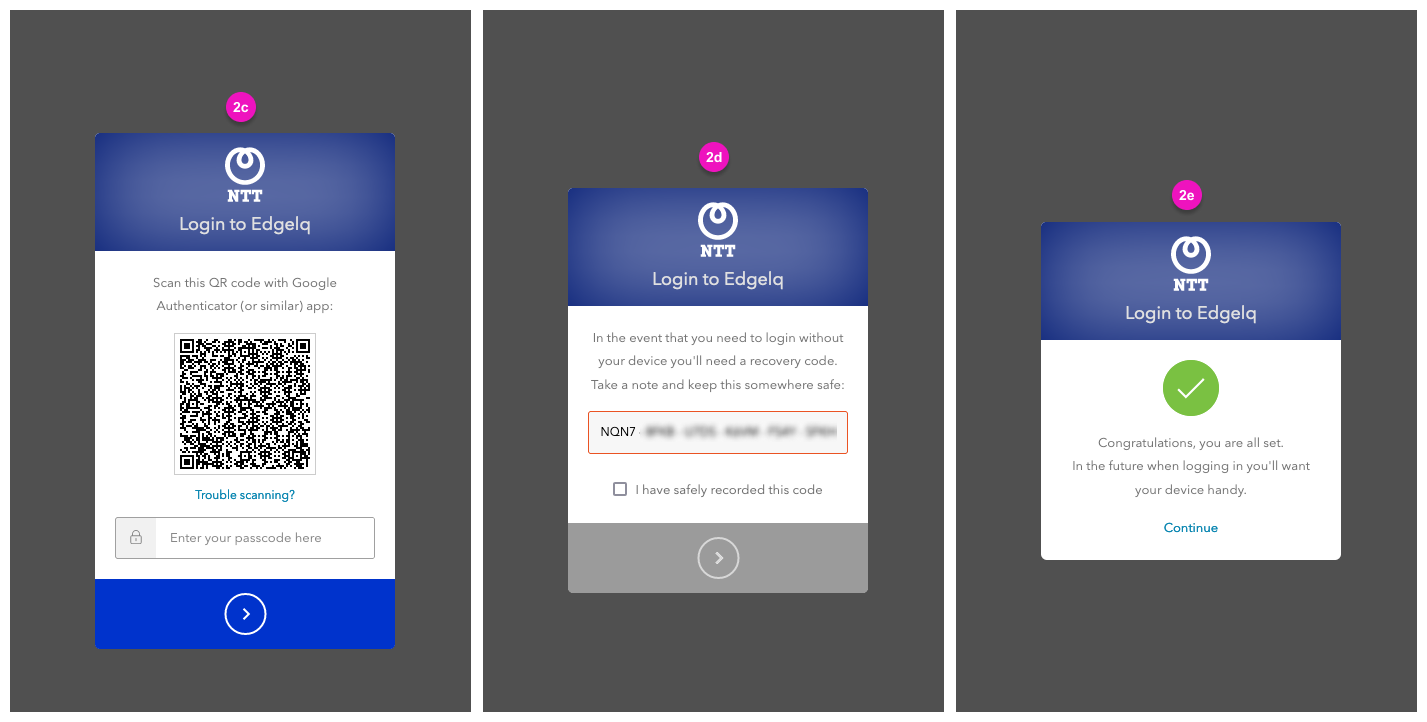
2a. 携帯電話でMFAアプリケーションを開くかインストールしてください。
2b. リカバリーコードを保存してください
2c. MFAが有効になりました。 Continued をクリックします。
3. メールのみでログイン
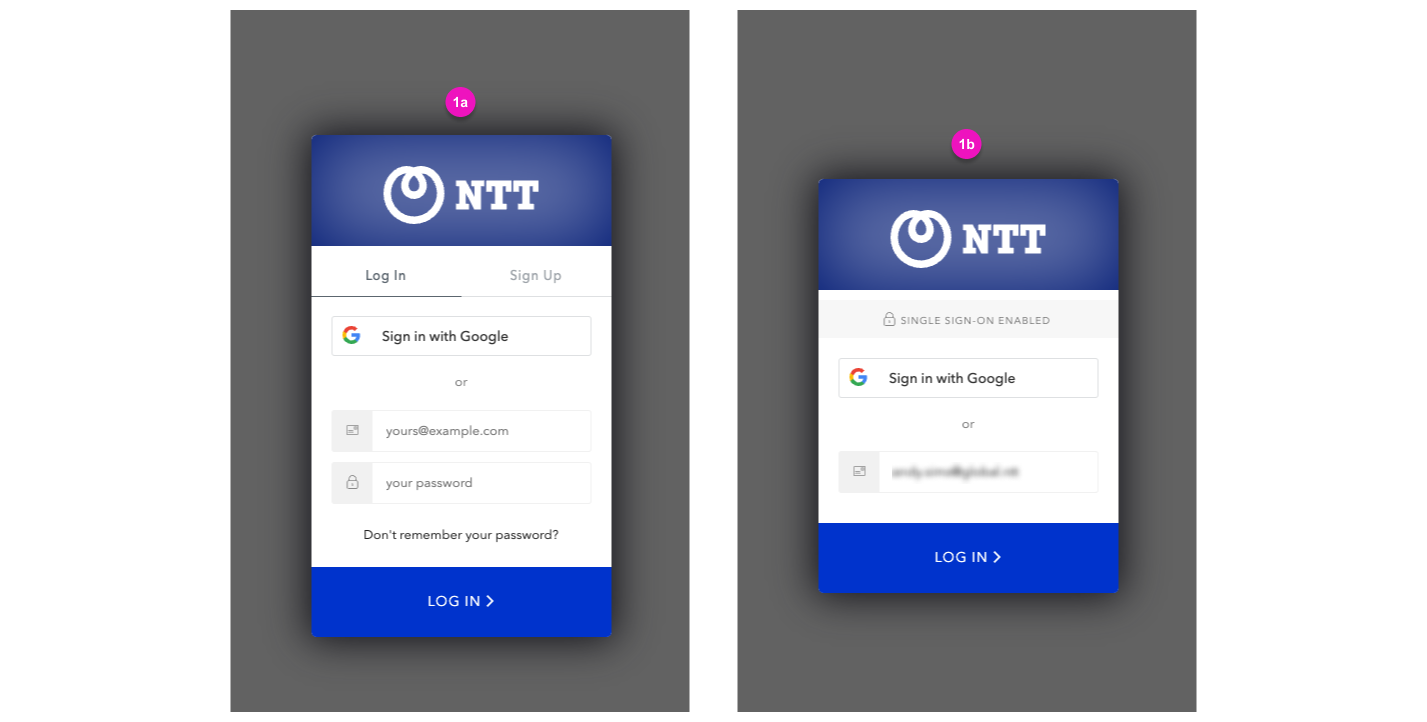
4. ログインリクエストの承認
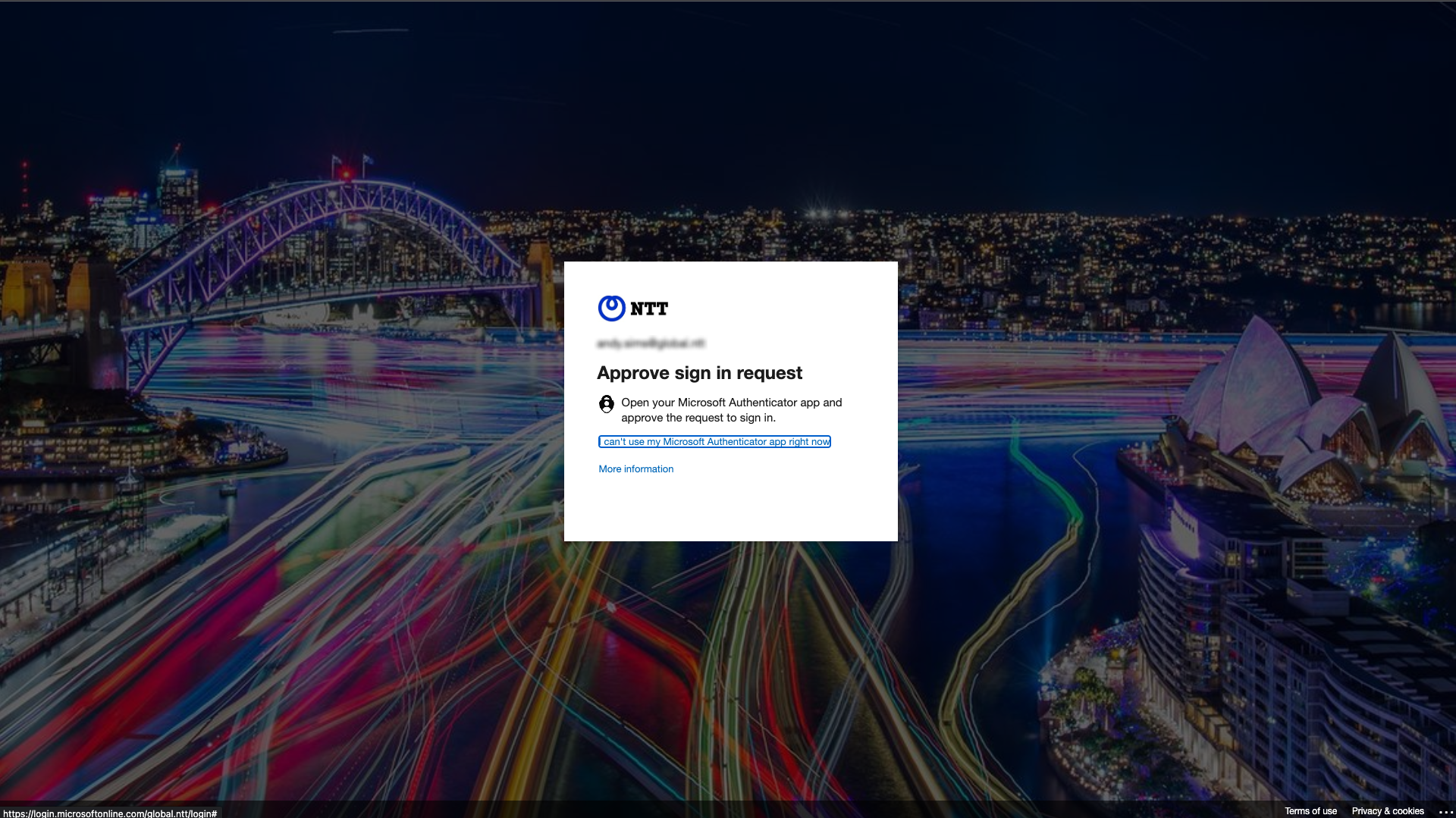
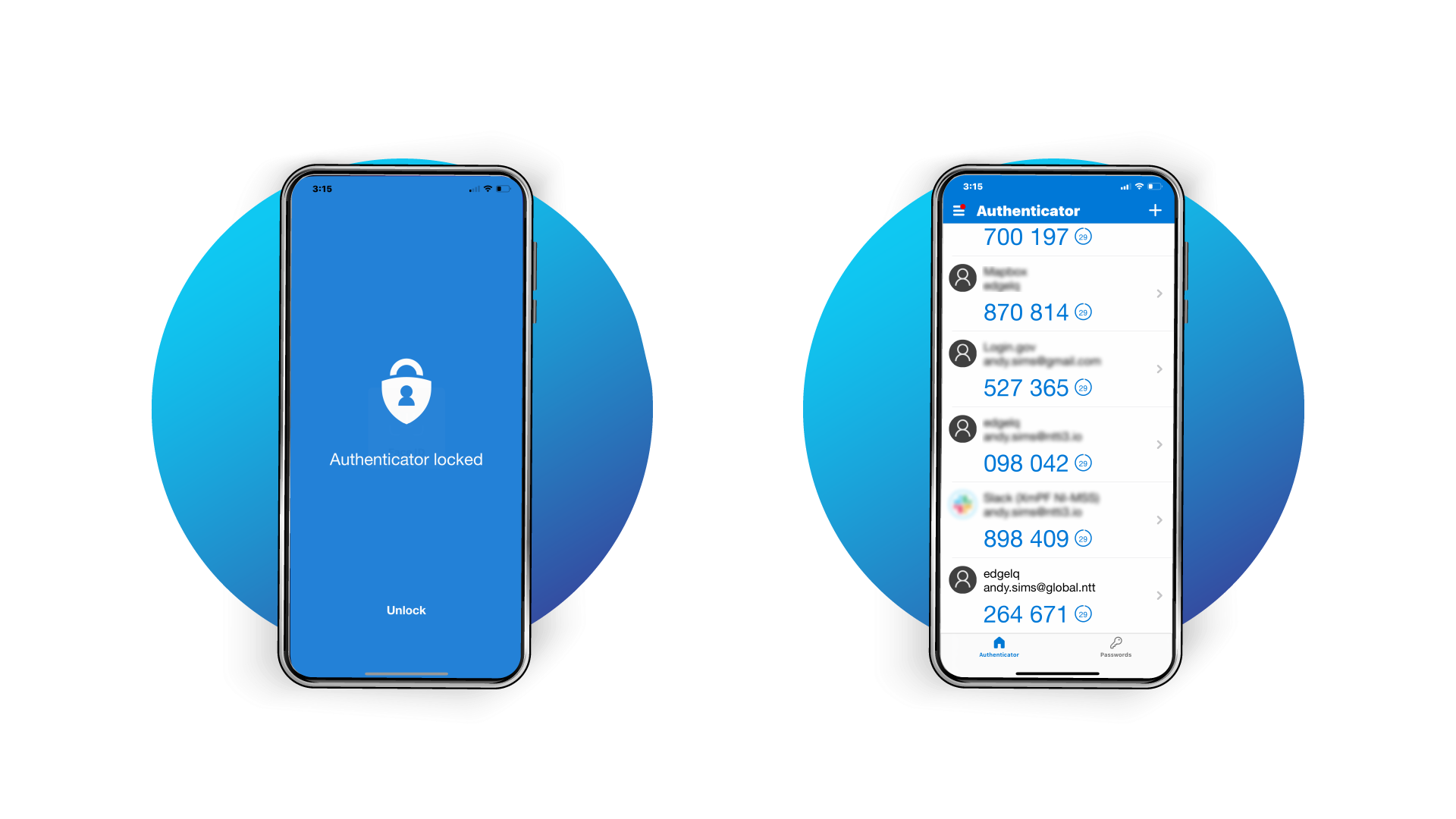
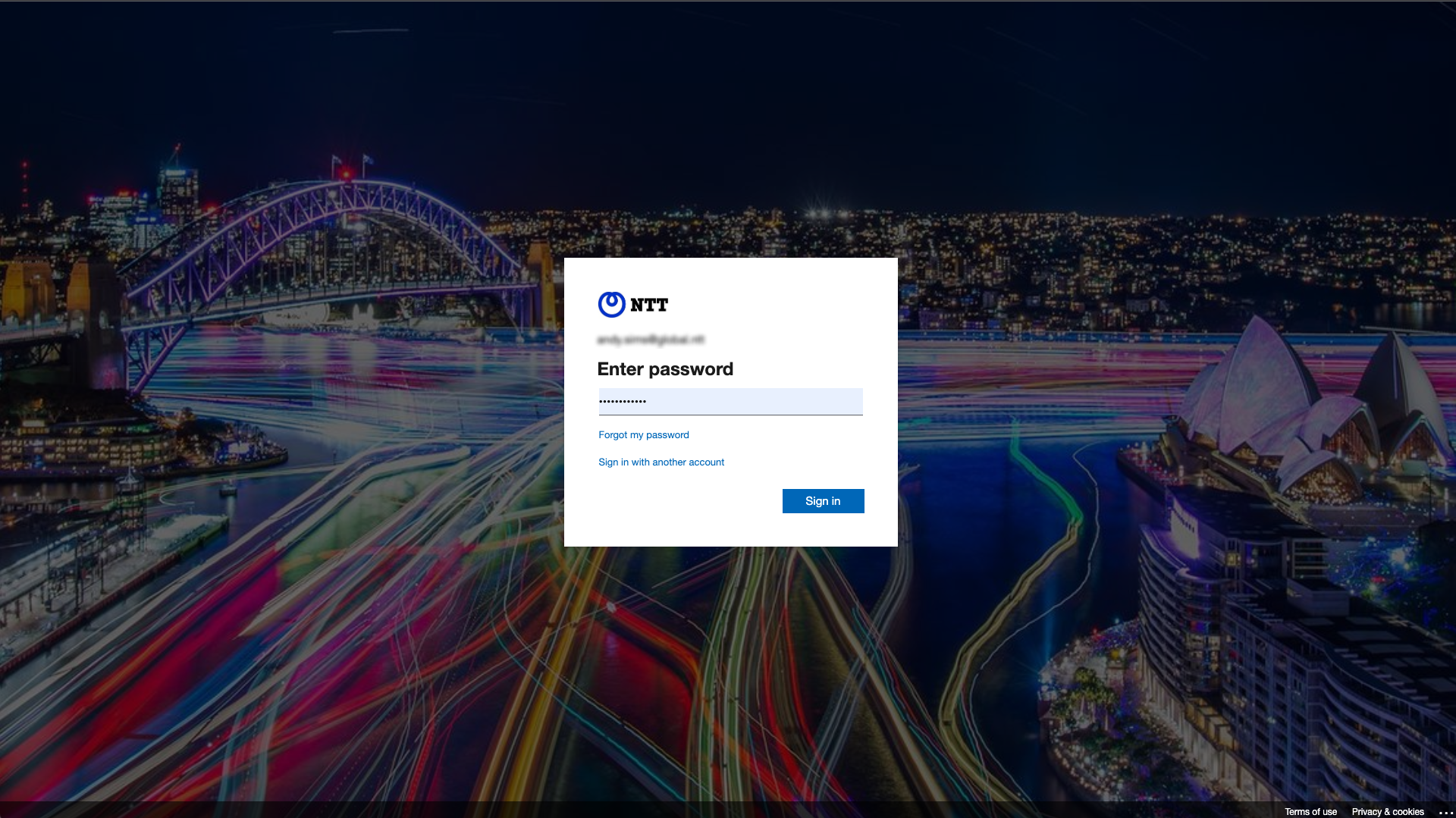
ステップ 5: プロジェクト招待の受け入れ
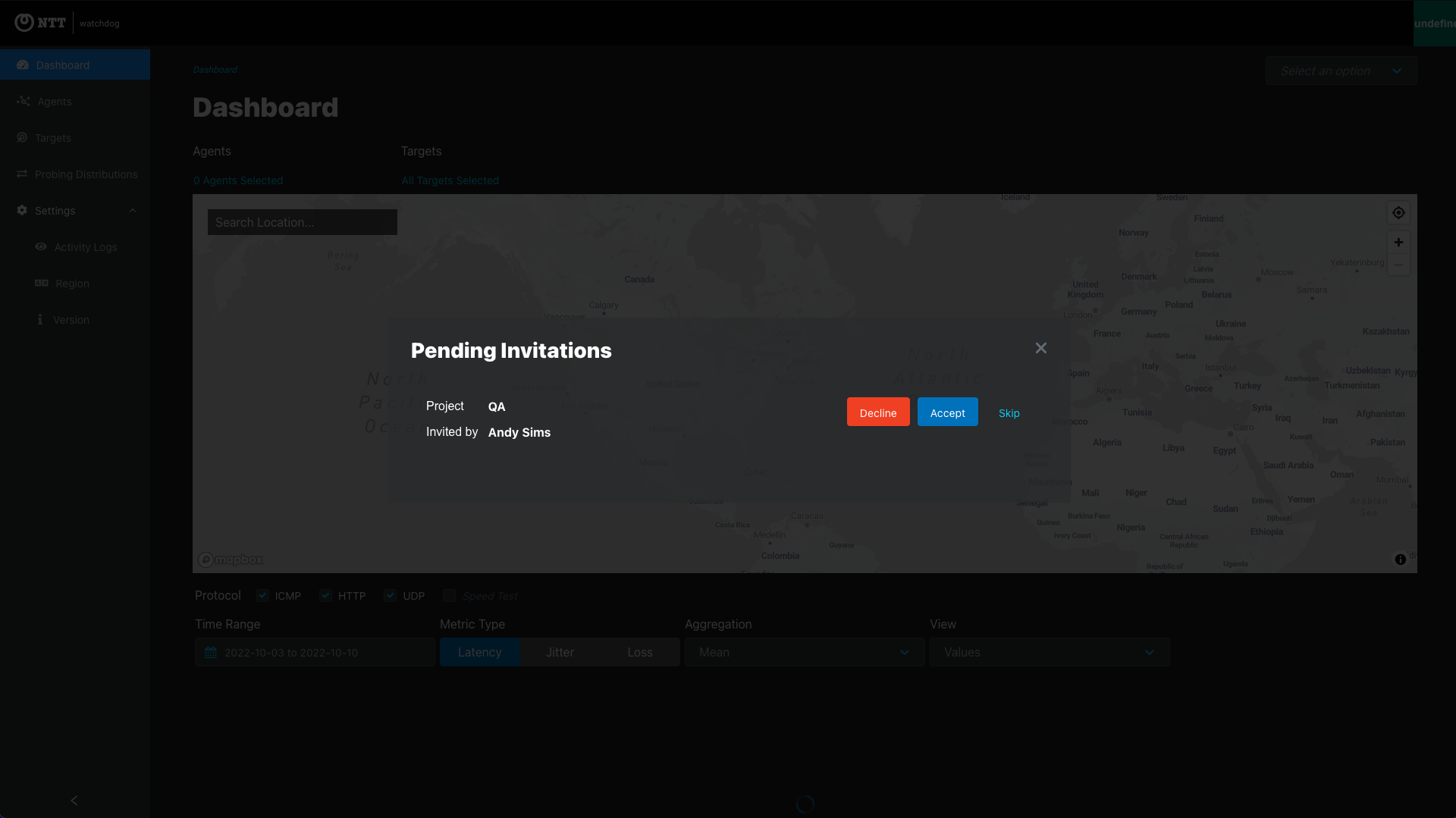
次回以降のログイン手順
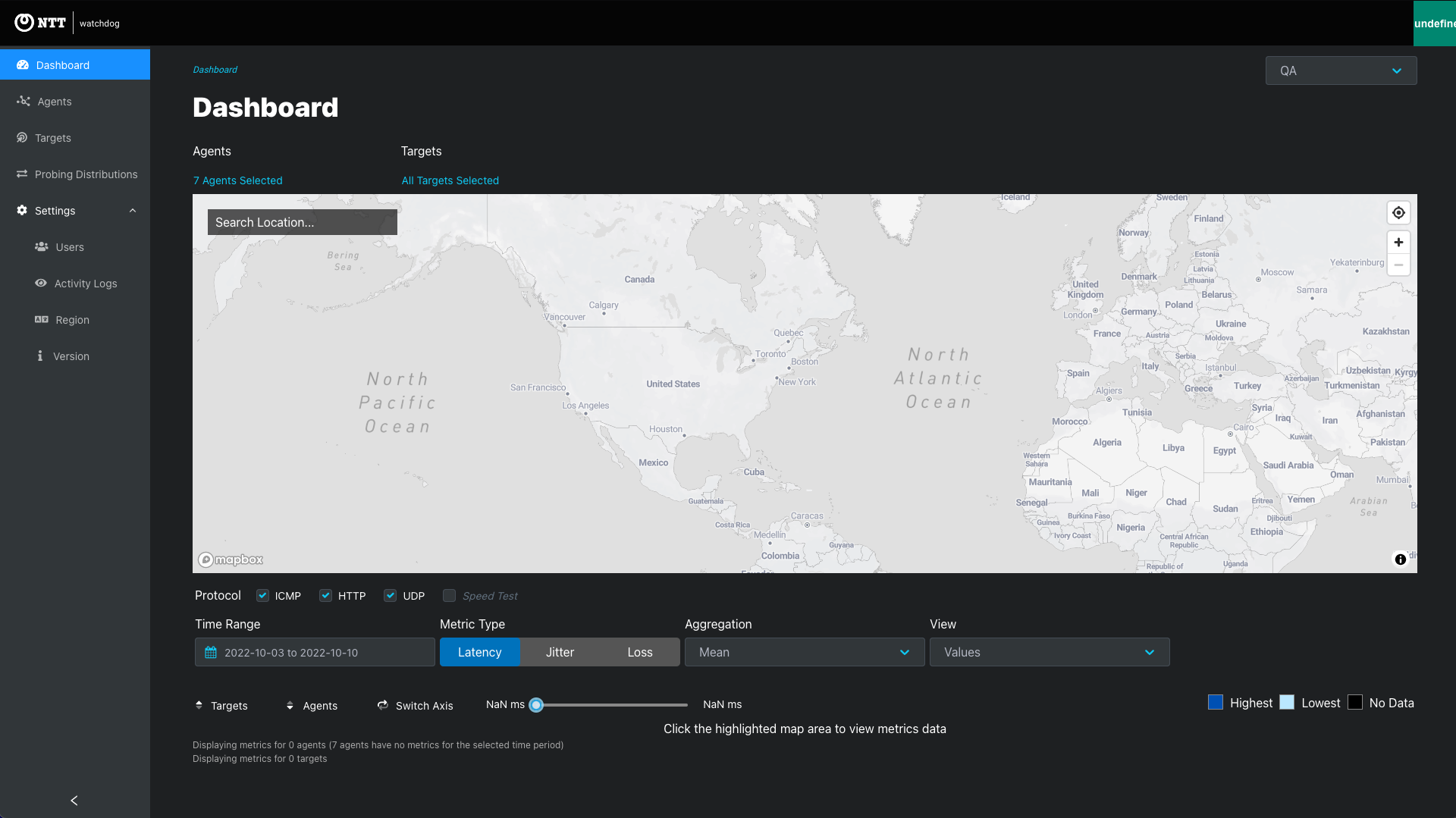
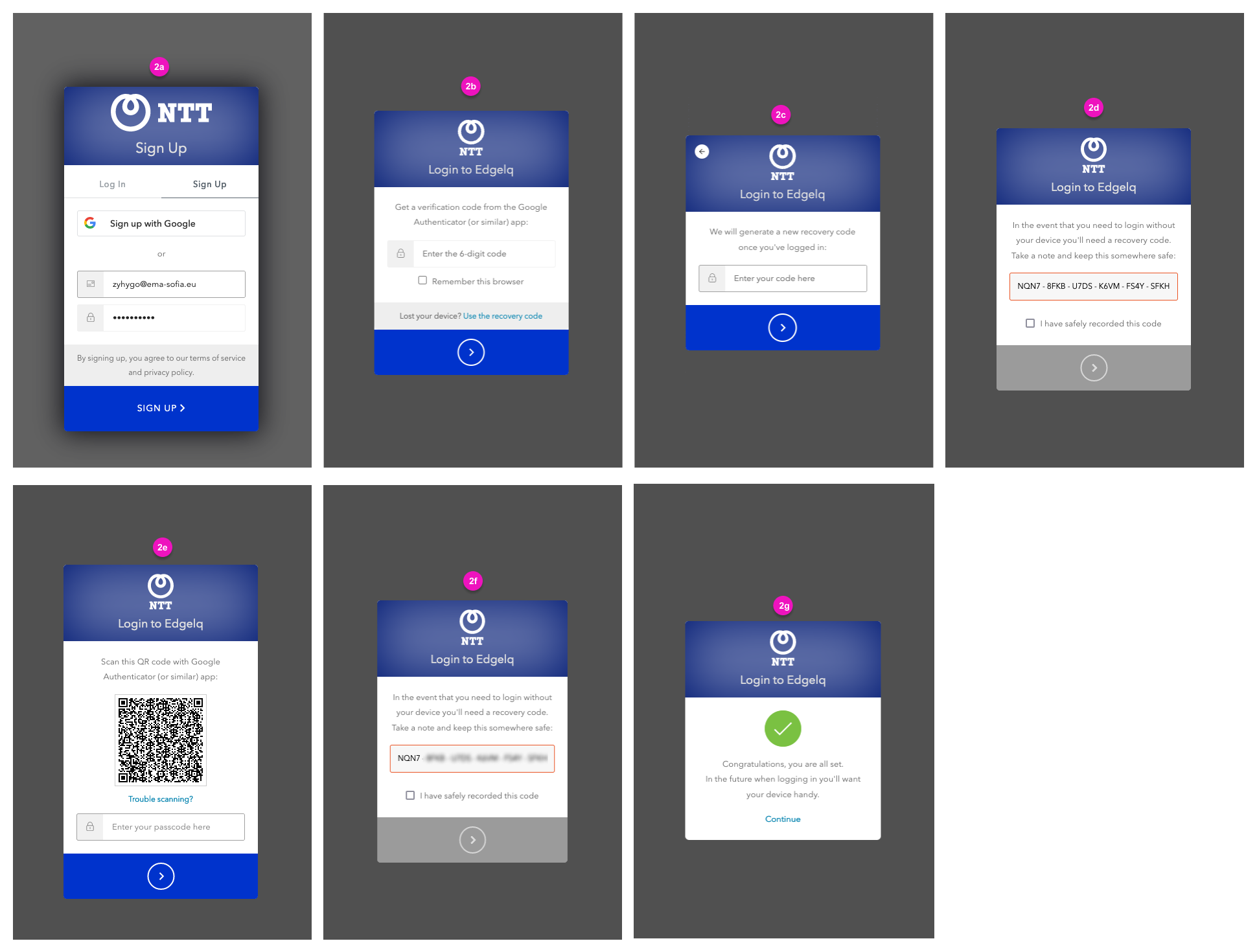
2a. ユーザー名とパスワードを入力します。
2b. ログイン画面の下部にある Use the recovery code をクリックします。
2c-2d. 保存した回復コードを入力してください。
2e. MFA認証アプリケーションを開き、QRコードをスキャンします。
2f. 新しい回復コードを保存してクリックします。
2g. Continueをクリックします。
この記事の内容
