トラブルシューティング
オペレーション
トラブルシューティング
プロダクト・ドキュメント
プロダクト・ドキュメント
トラブルシューティング
オペレーション
トラブルシューティング
| Admin | Co-admin | |
|---|---|---|
| オンデマンド・トラブルシューティング・テストの実行 | ||
| PCAPファイルのダウンロード |
ホストデバイスにアクセスせずに、任意のエージェントから直接オンデマンドネットワークテストを実行します。
各エージェントページのトラブルシューティングタブを利用することで、SEIダッシュボード管理者または共同管理者は、エージェントまたはホストデバイスにアクセスすることなく、任意のオンラインエージェントで一連のオンデマンドトラブルシューティングテストを即座に実行できます。
テスト可能な詳細情報について、以下を参照してください。
エージェントのリアルタイムのネットワーク情報を使ってトラブルシューティングを開始します。
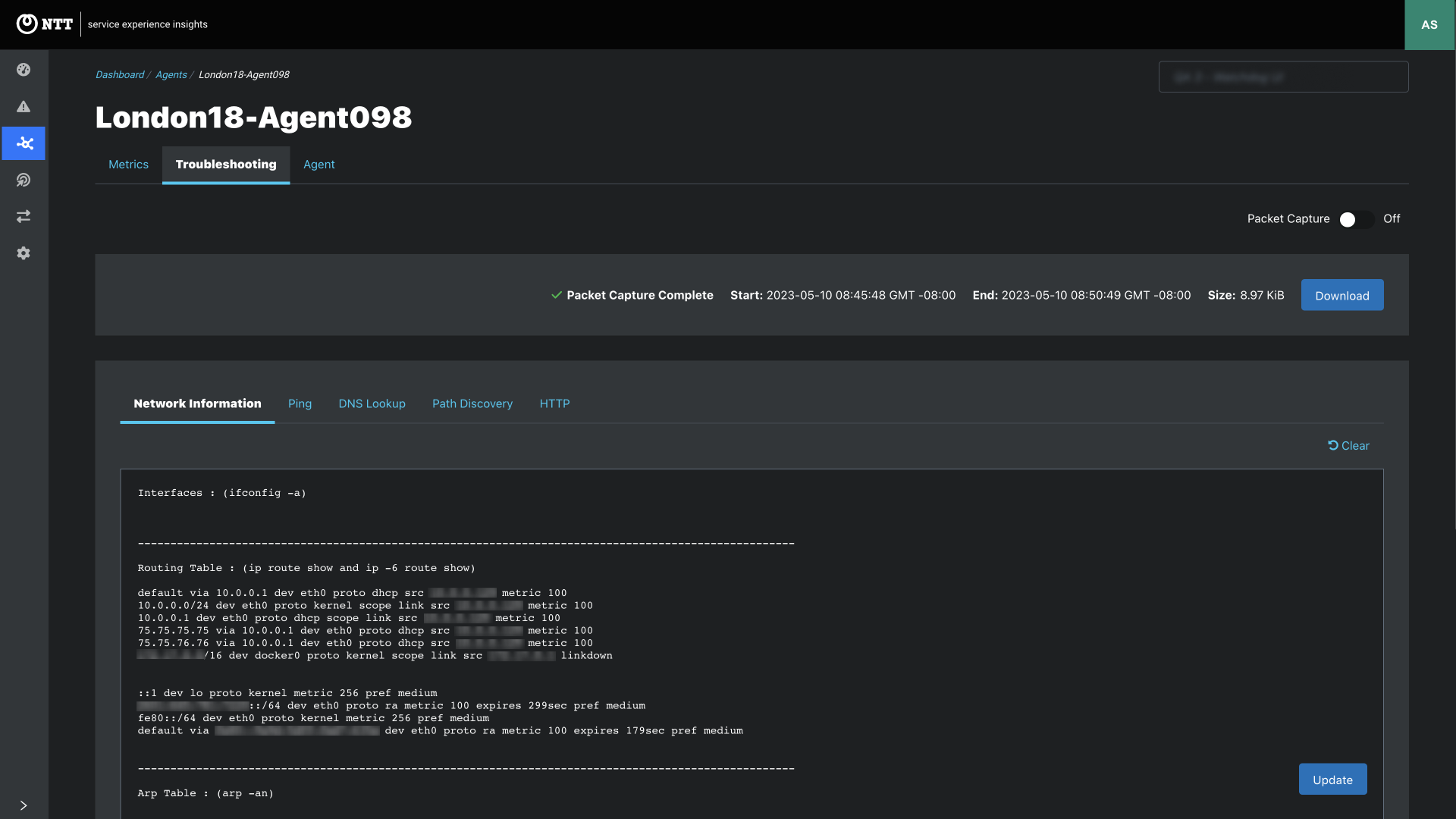
| 非モバイルエージェント - Linux | モバイルエージェント - Mac OS | モバイルエージェント - Windows OS | |
|---|---|---|---|
インターフェース | ifconfig -a | ifconfig -a | ipconfig /all |
ルーティングテーブル | ip Route show and ip -6 Route show | netstat -rn | route print |
Arpテーブル | arp -an | arp -an | arp -a -v |
IPv6ネイバーテーブル | ip -6 neighbors show | ndp -an | netsh interface ipv6 show neighbors |
WIFI ステータス | ネットリンクAPIを使用 | /System/Library/PrivateFrameworks/Apple80211.framework/Versions/Current/Resources/airport -I | netsh wlan show interface |
Pingテストは、任意のIPアドレスまたはドメイン名に対してICMP Pingを実行できます。
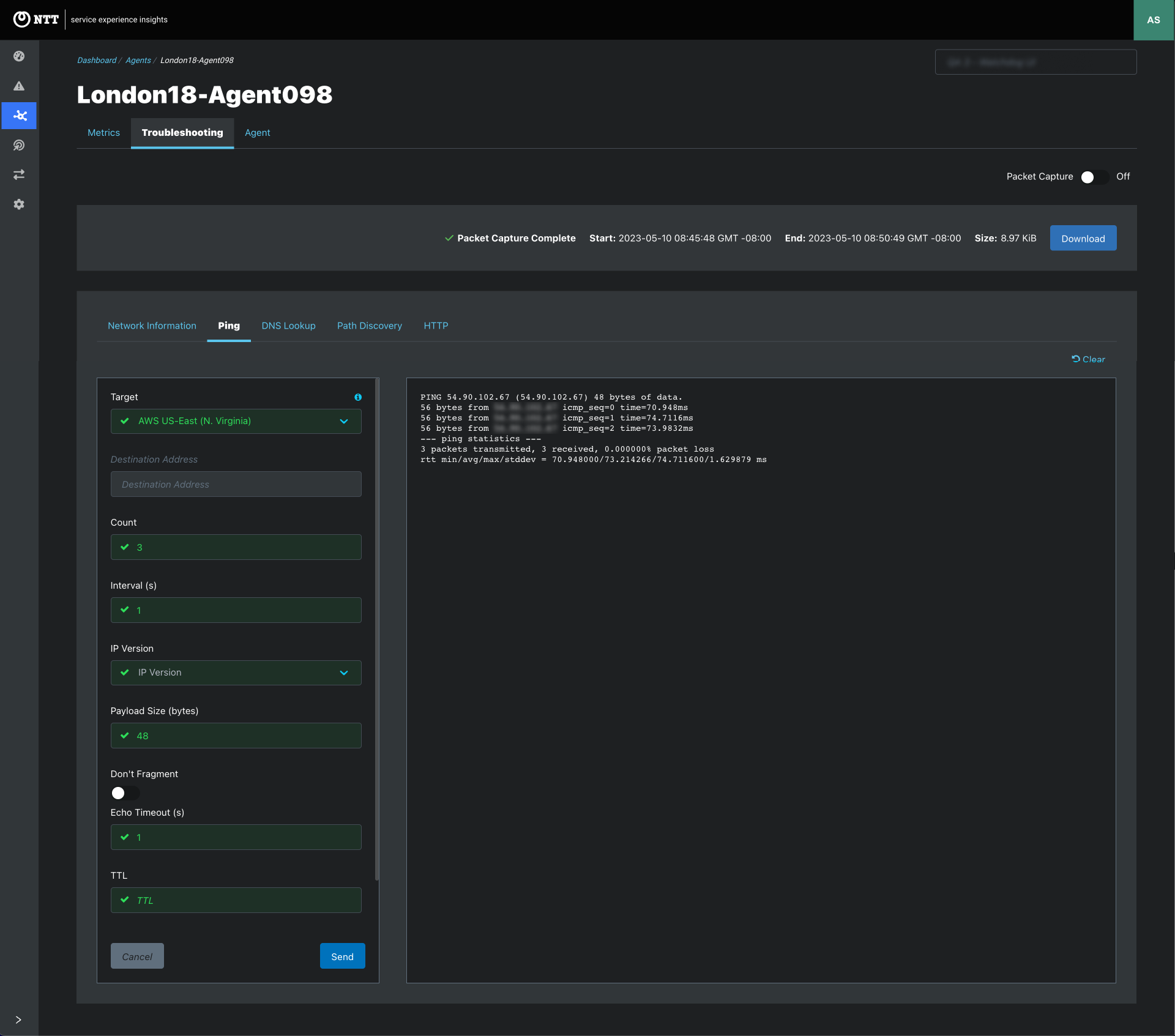
| パラメータ | 備考 | デフォルト値 |
|---|---|---|
ターゲット | 宛先のターゲット。すべてのターゲットがリストされます。リストには、選択したプロトコルまたはオプションに応答しないターゲットが含まれる場合があります。ターゲットまたは宛先アドレスのいずれかが必要です。 | なし |
宛先アドレス | 宛先のアドレスまたはドメイン名。 IP アドレスとドメイン名を使用できます。ターゲットまたは宛先アドレスのいずれかが必要です。 | なし |
カウント | ICMP ECHO_REQUESTの数。(1~1,000) | 3 |
インターバル | 各パケットを送信する間の待機時間 (秒)。(1~60) | 1 |
IPバージョン | v4 または v6 を使用できます。[v4、v6] | v4 |
ペイロードサイズ | 送信されるデータのバイト数。 (8~10,000) | 48 |
フラグメントしない | IP ヘッダーの DF (フラグメントしない) ビットのオプション | 無効 |
Echoタイムアウト | 応答待ち時間 (秒単位)。(1~5) | 1 |
TTL | IPv4 のTime to Live または IPv6 のホップ制限。未指定の場合、オペレーティング システムのネットワーク スタックによってデフォルト値が設定されます。 (1~255) | なし |
DSCP | QoSのためのDifferentiated Services Codepoint (DSCP) | 0 (CS0) |
Ping の送信元として使用するローカル インターフェイスの IP アドレス | ICMP pingの送信に使用される送信元アドレス。未指定の場合、エージェントはデフォルトで 0.0.0.0 (IPv4) または :: (IPv6) にバインドし、オペレーティングシステムが適切なローカルアドレスを選択します。空欄のままを推奨します。 | なし |
DNSネームサーバーに問い合わせて、ネームサーバーから返された回答を表示するDNSルックアップを実行できます。
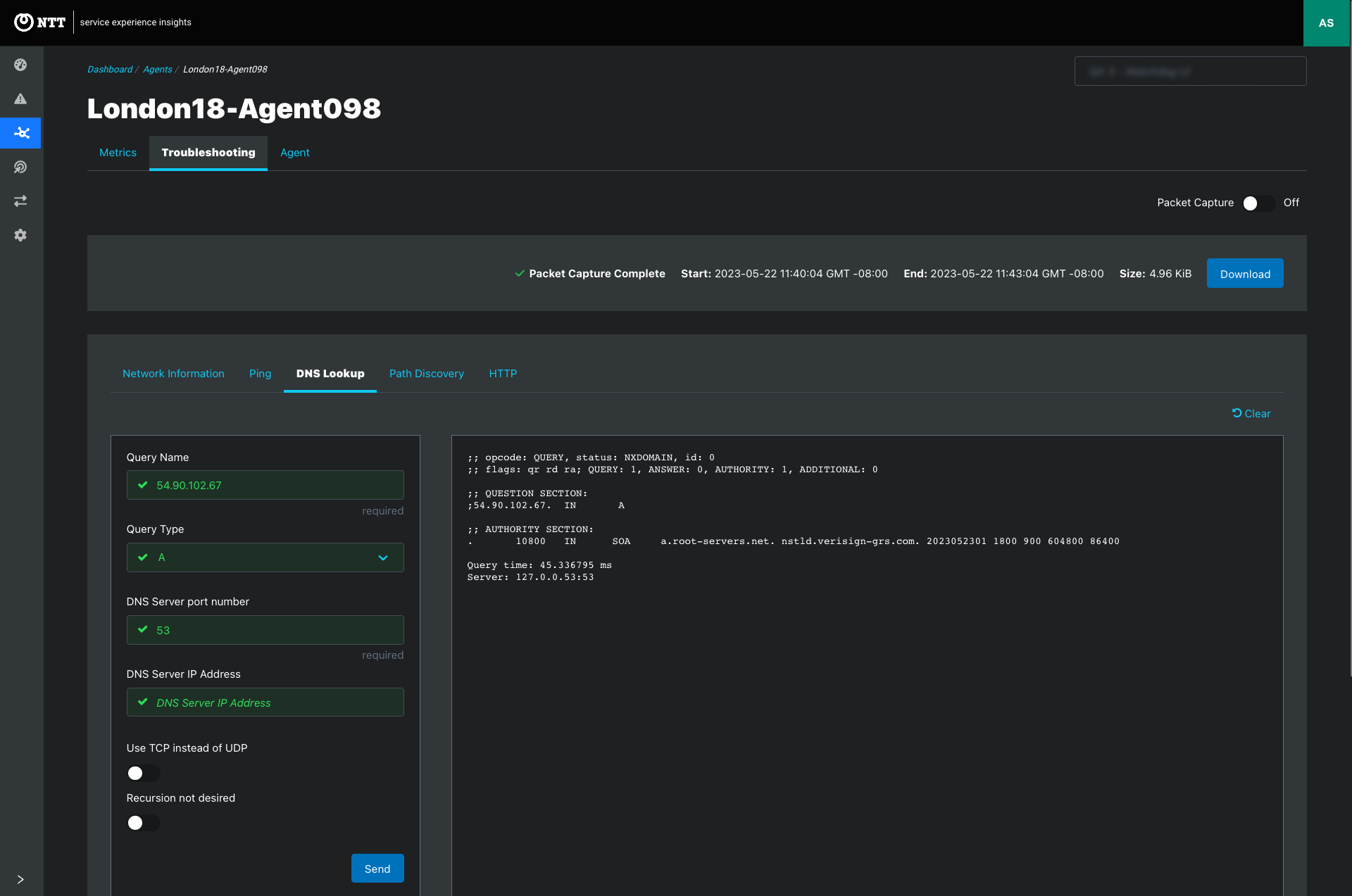
| パラメータ | 備考 | デフォルト値 |
|---|---|---|
クエリ名 | 検索するリソースレコード名 | なし |
タイプ | クエリのタイプ[A、AAAA、NS、CNAME、SOA、MX、TXT、SRV] | A |
DNSサーバーのポート番号 | DNSネームサーバーのポート番号 | 53 |
DNSサーバーのIPアドレス | DNSネームサーバーのIPアドレス。未指定の場合、エージェントはデバイス上の DNS サーバー構成を選択します。 LinuxおよびMacでは、通常ローカルリゾルバーです。 Windowsでは、DNSサーバーは設定された DNSサーバーのリストから選択されます。設定されたサーバーの取得に失敗した場合、フォールバックして 8.8.8.8 を選択します。 | なし |
UDPの代わりにTCPを使用する | DNSクエリの送信には、TCPとUDPのどちらかを使用します。 | 無効 |
再帰問い合わせは不要 | DNSクエリを送信する際に、再帰問い合わせをスキップするオプション | 無効 |
備考:DNSネームサーバーがIPv6をサポートしていないプロキシDNSの場合、タイプAAAAのクエリに応答されません。その場合、IPv6をサポートするDNSサーバーに変更する必要があります。
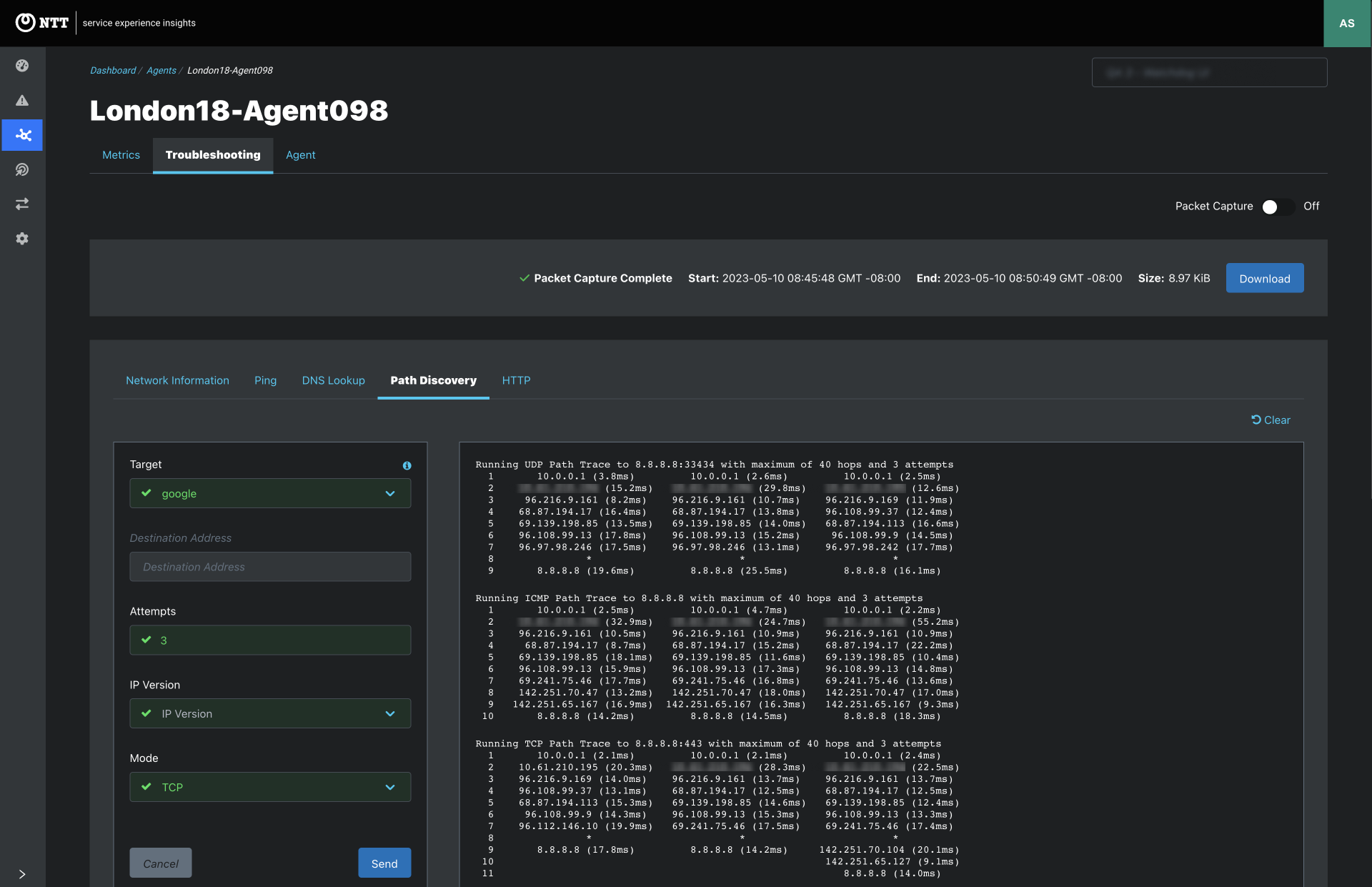
**複数のテストを実行し、結果を同じビューで見ることができます。この例では、UDP、ICMP、TCPのテストを順番に実行した結果を表示しています。
| パラメータ | 備考 | デフォルト値 |
|---|---|---|
ターゲット | 宛先のターゲット。すべてのターゲットがリストされます。リストには、選択したプロトコルまたはオプションに応答しないターゲットが含まれる場合があります。ターゲットまたは宛先アドレスのいずれかが必要です。 | なし |
宛先アドレス | 宛先アドレスまたはドメイン名。 IPアドレスとドメイン名を使用できます。ターゲットまたは宛先アドレスのいずれかが必要です。 | なし |
試行回数 | 一意のパスを検出する試行回数。Windowsエージェントではこの値が無視され、デフォルトで3が使用されます。 (1~10) | 3 |
IPバージョン | v4またはv6を使用できます。 [v4、v6] | v4 |
プロトコル | パスディスカバリーに使用するプロトコル。 Windowsでは、SEIエージェントはICMPのみ(ECMP非対応)をサポートしています。 | UDP (Windows版ICMP) |
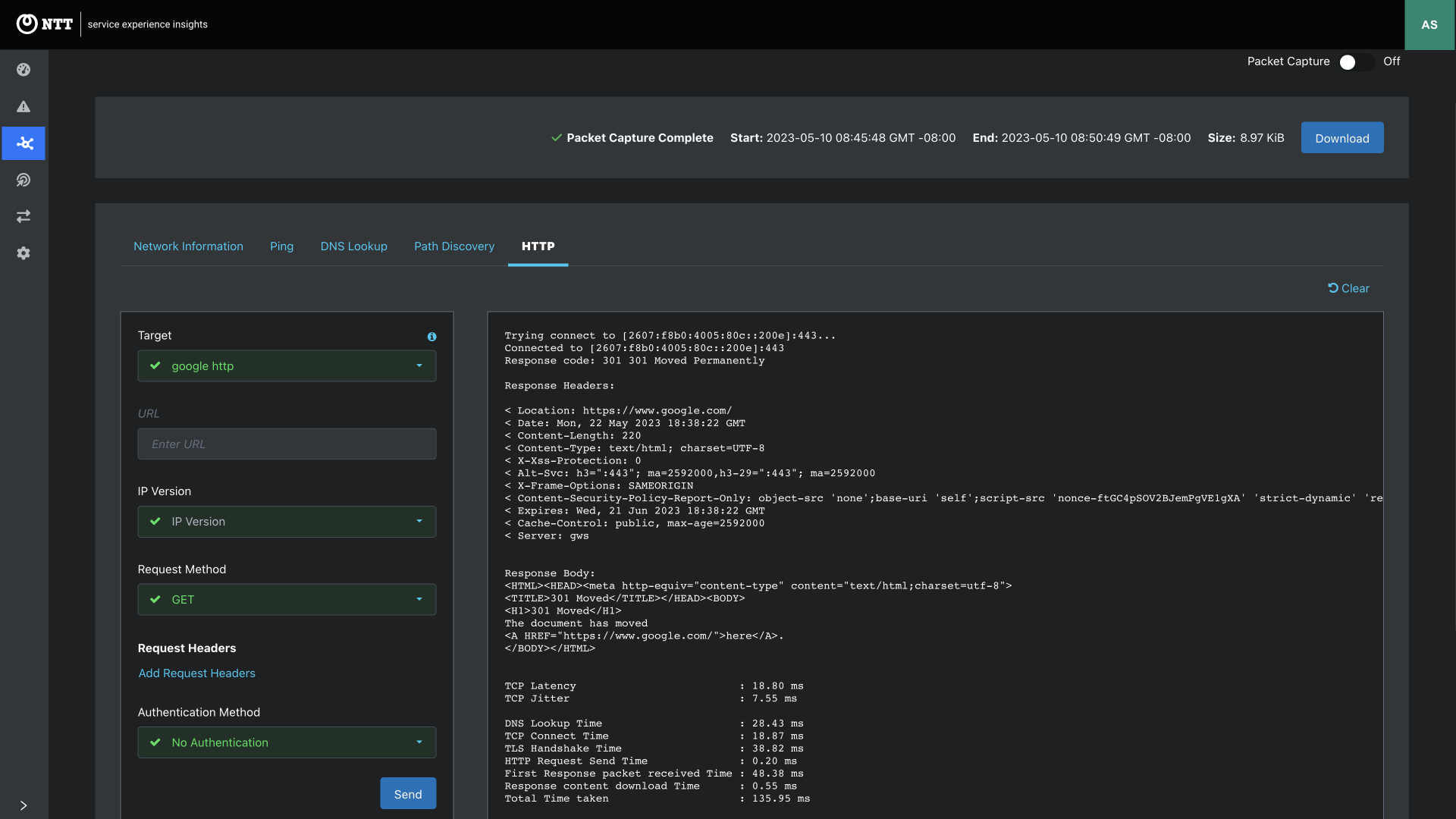
| パラメータ | 備考 | デフォルト値 |
|---|---|---|
ターゲット | 宛先のターゲット。すべてのHTTPターゲットがリストされます。リストには、エージェントから接続できないターゲットが含まれる可能性があります。ターゲットまたはURLのいずれかが必要です。 | なし |
URL | 宛先のURL。スキーム (http:// または https://) は必須です。ターゲットまたはURLのいずれかが必要です。 | なし |
IPバージョン | v4 または v6 を使用できます。 [v4、v6] | v4 |
リクエスト方法 | HTTPリクエスト。 [GET, POST, PUT, DELETE] | GET |
リクエストヘッダー | HTTPリクエストで使用するHTTPヘッダー。 | なし |
リクエストボディ | POSTまたはPUT用のリクエストボディ | なし |
認証方法 | BASIC認証に対応しています。それを指定する場合は、ユーザー名とパスワードが必要です。 [認証なし、Basic認証] | 認証なし |
テストの送信元として使用するローカルインターフェイスのIPアドレス | アウトバウンド ICMP pingの送信に使用される送信元アドレス。未指定の場合、エージェントはデフォルトで0.0.0.0 (IPv4) または :: (IPv6)にバインドし、オペレーティングシステムが適切なローカルアドレスを選択します。空欄を推奨します。 | なし |
パケットキャプチャの有効化
Step 1: パケットキャプチャをオンにしてください。
Step 2: デフォルトでは「ヘッダーのみ」がオンになっています。 この図に示すように、「フルパケット」にチェックを入れることで、すべてのパケットがキャプチャされます。
Step 3: パケットキャプチャの時間を1~60分の間で設定します。
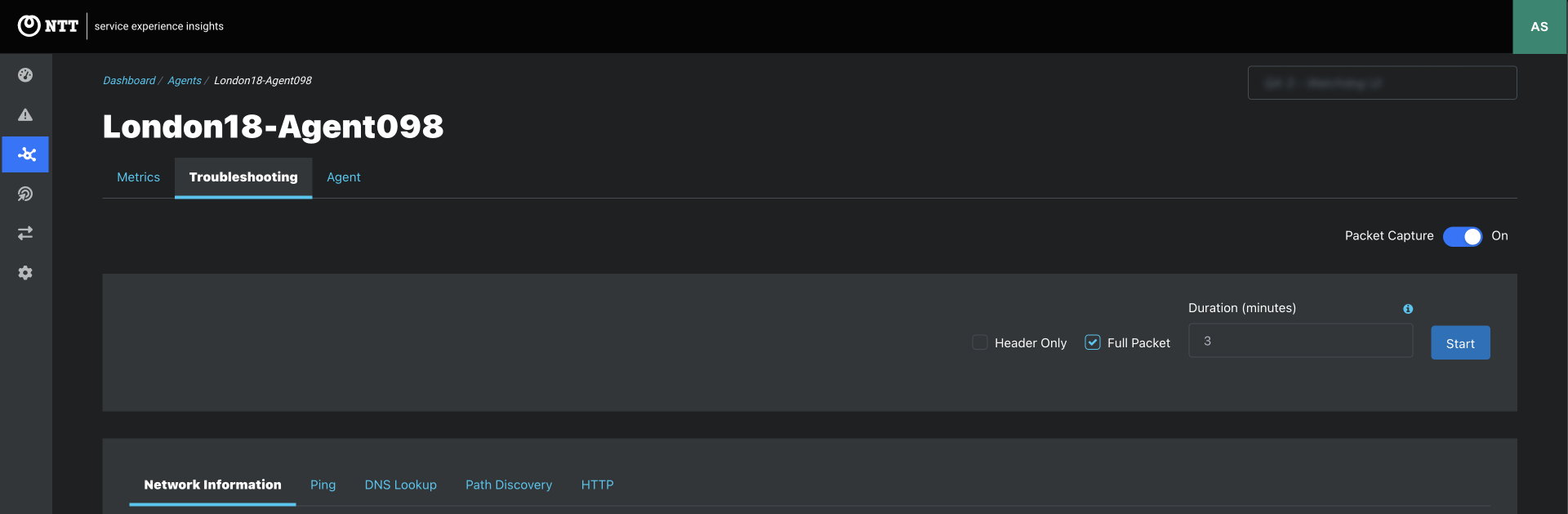
Step 4: 開始ボタンをクリックすると、パケットのキャプチャが開始されます。
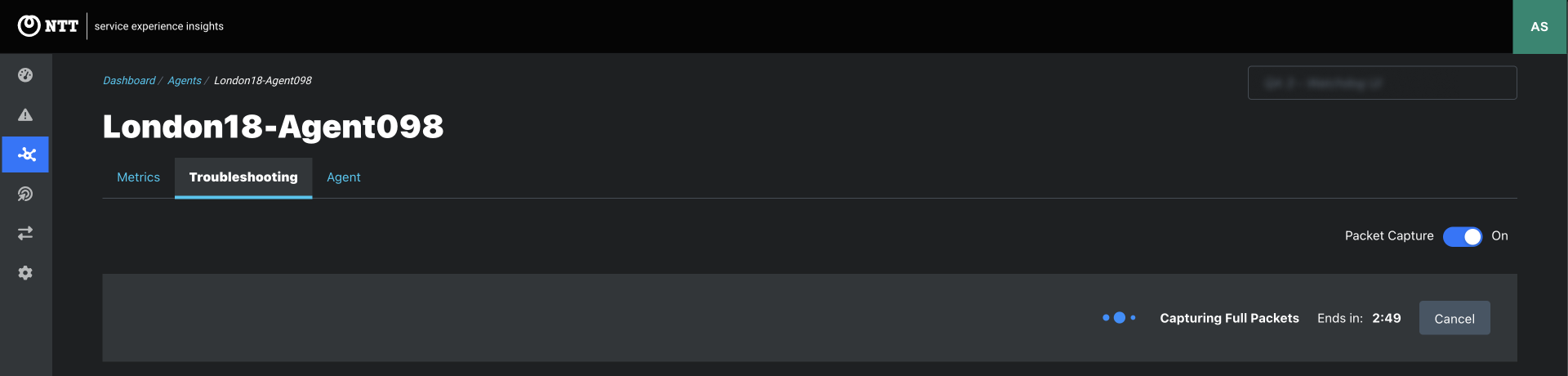
Step 5:.PCAPファイルのダウンロード
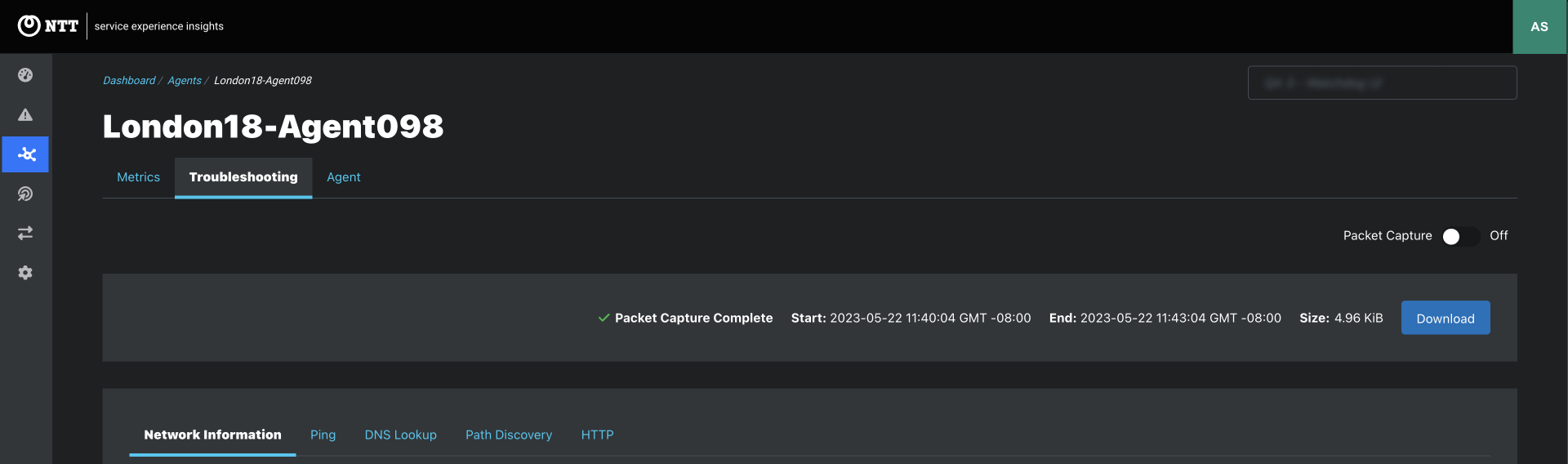
この記事の内容
