Operations
Targets
Product Documentation
Product Improvements
| Admin | Co-admin | Asset Manager | Viewer | ||
|---|---|---|---|---|---|
| Targets | View | ||||
| Add/Edit/Delete |
Targets are the endpoints for synthetic probing traffic from agents
The following article describes target functionality and management.
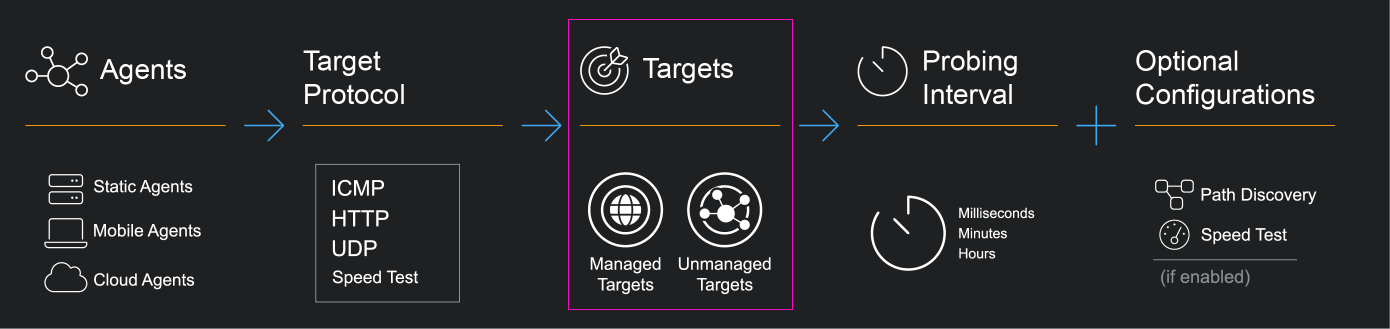
Service Experience Insight supports Unmanaged Targets and Managed Targets
| ICMP | HTTP | UDP | Speed Test | ||
|---|---|---|---|---|---|
| Unmanaged Targets | -- | ||||
| Managed Targets | -- | ||||
| ICMP | HTTP | UDP | Speed Test | ||
|---|---|---|---|---|---|
| Jitter (ms) | -- | ||||
| Loss (%) | -- | -- | |||
| HTTP Availability (%) | -- | -- | -- | ||
| HTTP Request Response Time (ms) | -- | -- | -- | ||
| Connection set up | DNS lookup (ms) | -- | -- | -- | |
| Initial connection (ms) | -- | -- | -- | ||
| SSL (ms) | -- | -- | -- | ||
| Request Response | Request Send (ms) | -- | -- | -- | |
| Waiting TTFB (ms) | -- | -- | -- | ||
| Content Download (ms) | -- | -- | -- | ||
| Hops Latency (ms) | -- | ||||
| Probing Interval Default | 30 seconds | 60 seconds | 30 seconds | 1 hour | |
| Probing Interval Custom | 1 sec. to 10 min. | 30 sec. to 10 min. | 100 millisec. to 10 min. | 1, 6, 12, 24 hrs. | |
| Probing Duration | NA | NA | NA | 3, 8, or 10 sec. | |
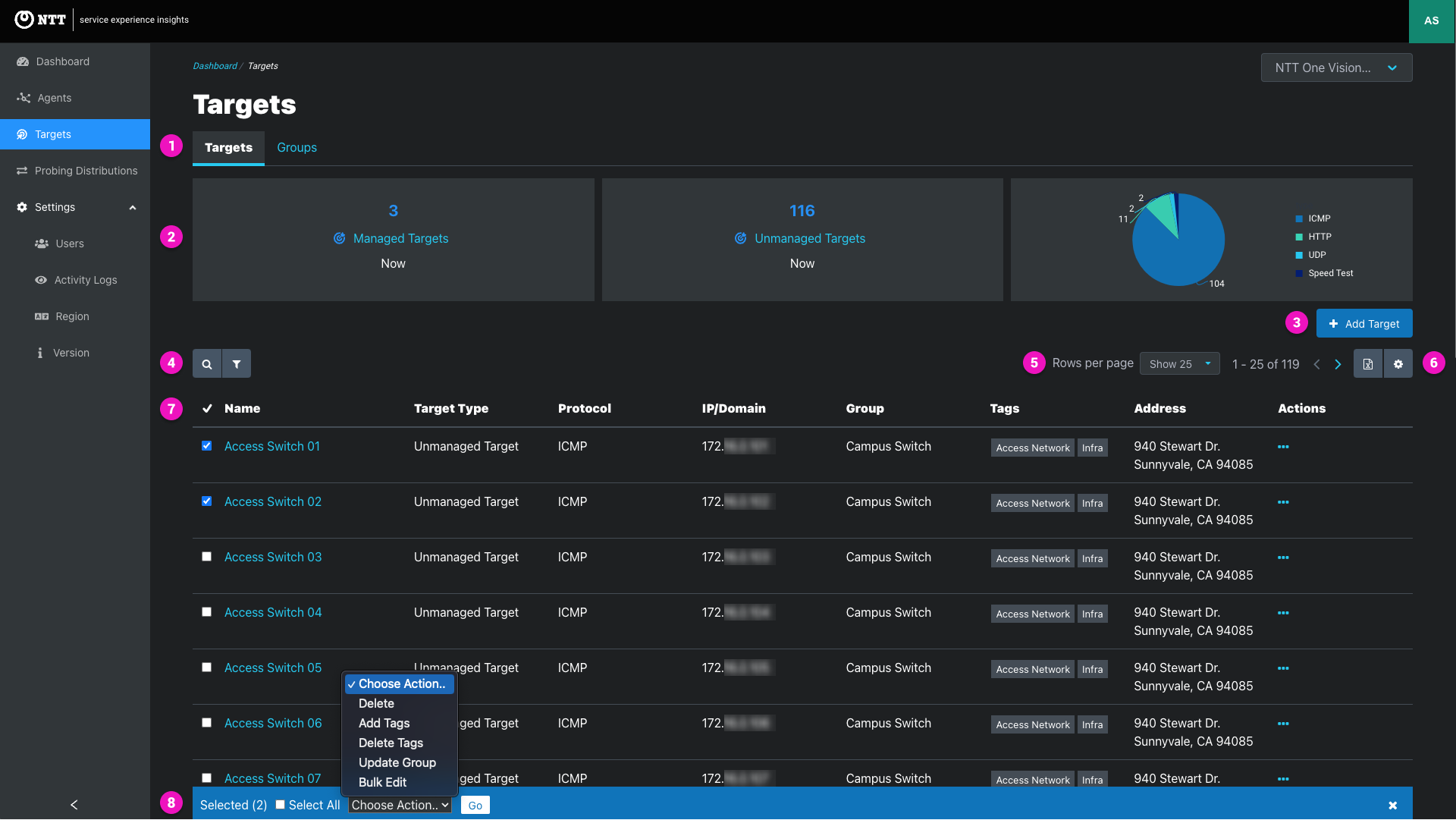
1. Page tabs - View targets and target groups
2. Info panels - Panels summarize the current count of managed targets, unmanaged targets, and targets by target protocol
4. Add Target button - Click to open the add target modal to create unmanaged targets; see Adding targets.
5. Search and filters
Search - Click the icon to expand text search to quickly find Targets by a variety of target attributes.

| Attributes | Usage note |
|---|---|
| Location | Primary location of agent used as a managed target - Search by any part of the Target’s primary address like street name or county - Latitude/longitude is not searchable. Lat/long input as the Target’s location resolves to the nearest address |
| Target ID | Target ID is the Target’s unique identifier - Lowercase and hyphenated Target name appended with a unique six-digit alphanumeric string in this format: “cloud-vm-gcp-us-west2-lo-59eccr-ICMP” - Searchable by all, or part of the unique identifier string |
| Target Name | Search by all or part of the targets display name |
| Group | Search by all or part of group name - Use filters to return targets from multiple groups |
| IP/Domain | Search by all are part of the target’s IP or domain |
| Tags | Search by all or part of a target name - Use filters to return targets from multiple tags |
| Type | Search managed or unmanaged targets |
Filters - Click the icon to use filters. Multiple filters create and statements.
| Filter Key | Operator | Filter options | Example |
|---|---|---|---|
| IP/Domain | equals | Text entery: Full or partial IP or domain name | 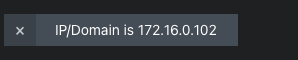 |
| Groups | Contains | Target groups list (multi-select) | 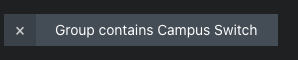 |
| Types | Equals | Managed Target or Unmanaged Target (single-select) | 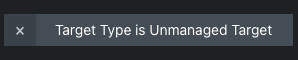 |
| Tags | Contains Any | Target tags list (multi-select) | 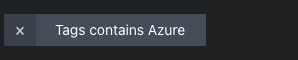 |
| Protocol | Equals | Online Targets, Offline Targets (single select) | 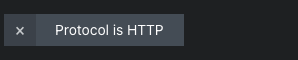 |
6. Pagination

7. Table Sorting
8. Table export and customization
8. Target list
| Column | Displayed Value |
|---|---|
| Checkbox for selecting Targets for bulk editing | |
| Name | Target’s display name link - Click through to the target page to view metrics and information about the target |
| Target Type | Group assigned to the target |
| Protocol | Target protocol(s) - Managed targets support ICMP, UDP, and/or Speed Test target protocols - Static and cloud agents with target functionality enabled become managed targets. Learn more about managed target agents in the Agent Configuration seciton of the Agents article |
| IP/Domain | IP or domain assigned to the target |
| Group | Group assigned to the target |
| Address | Target’s primary location - Full or partial address shown - Lat/long input as the Target’s location resolves to the nearest address |
| Actions | ellipsis icon to open the actions menu Edit opens the editing modal Delete opens the confirm deletion modal |
9. Target selector and bulk editing
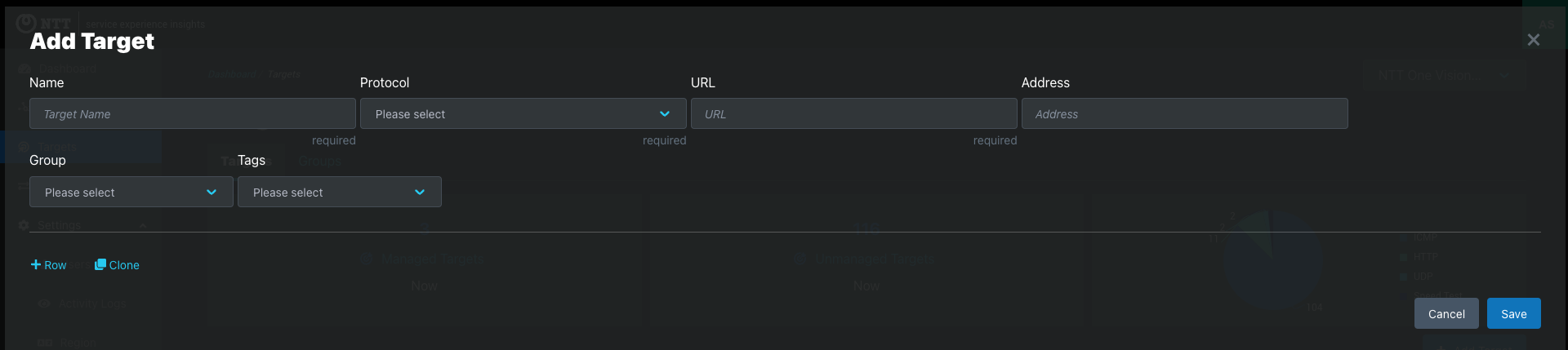
Target groups provide the highest level of association between targets.
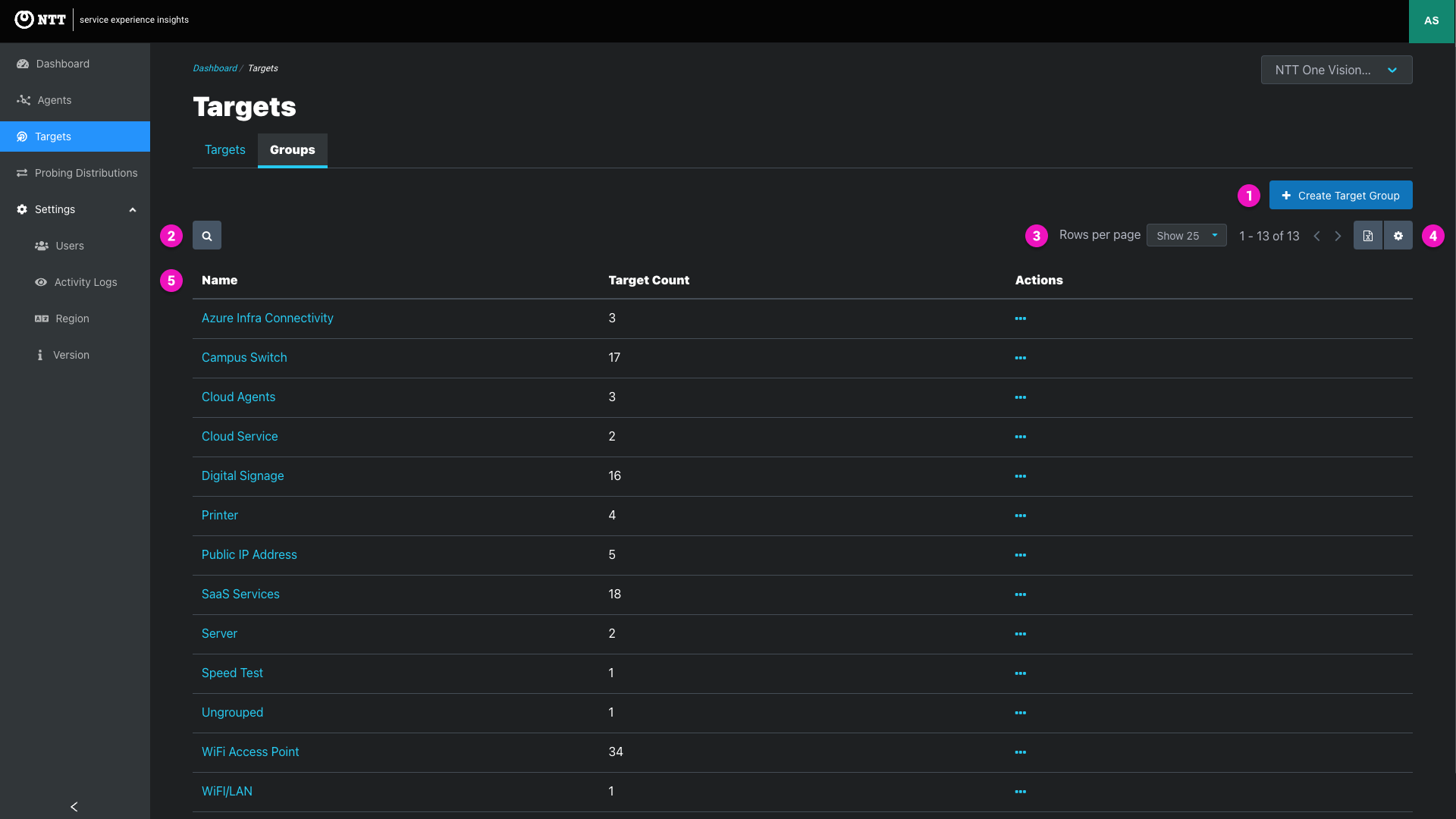
1. Create Target Group button
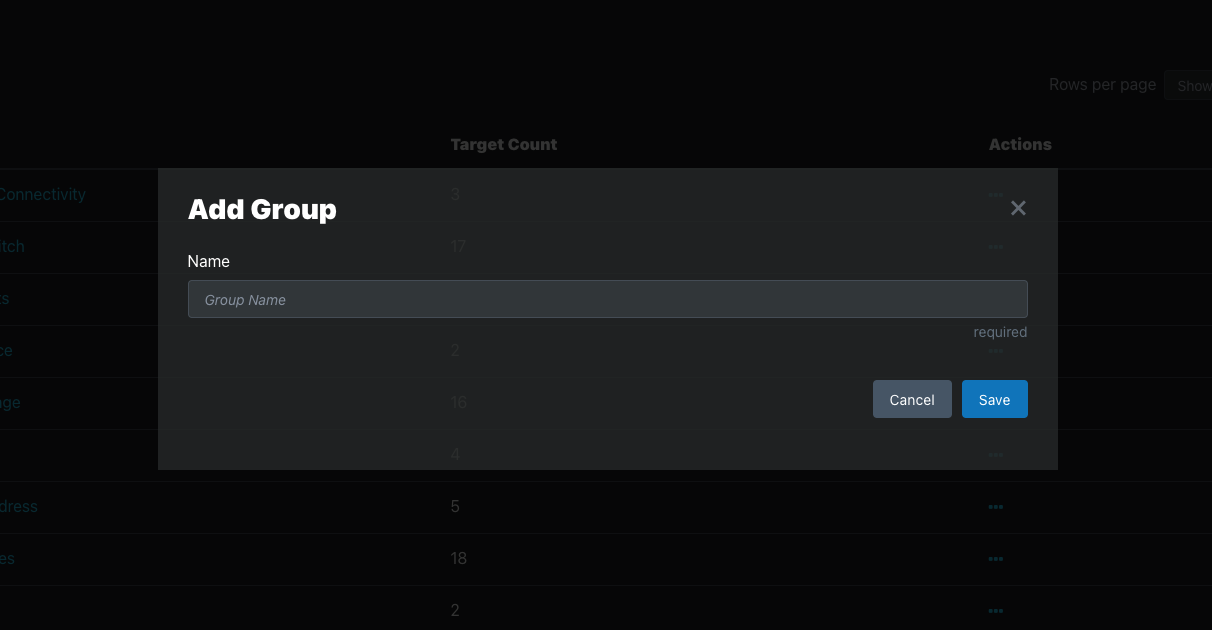
2. Search Groups
3. Pagination - Tables support up to 100 rows per page
4. Table export and customization
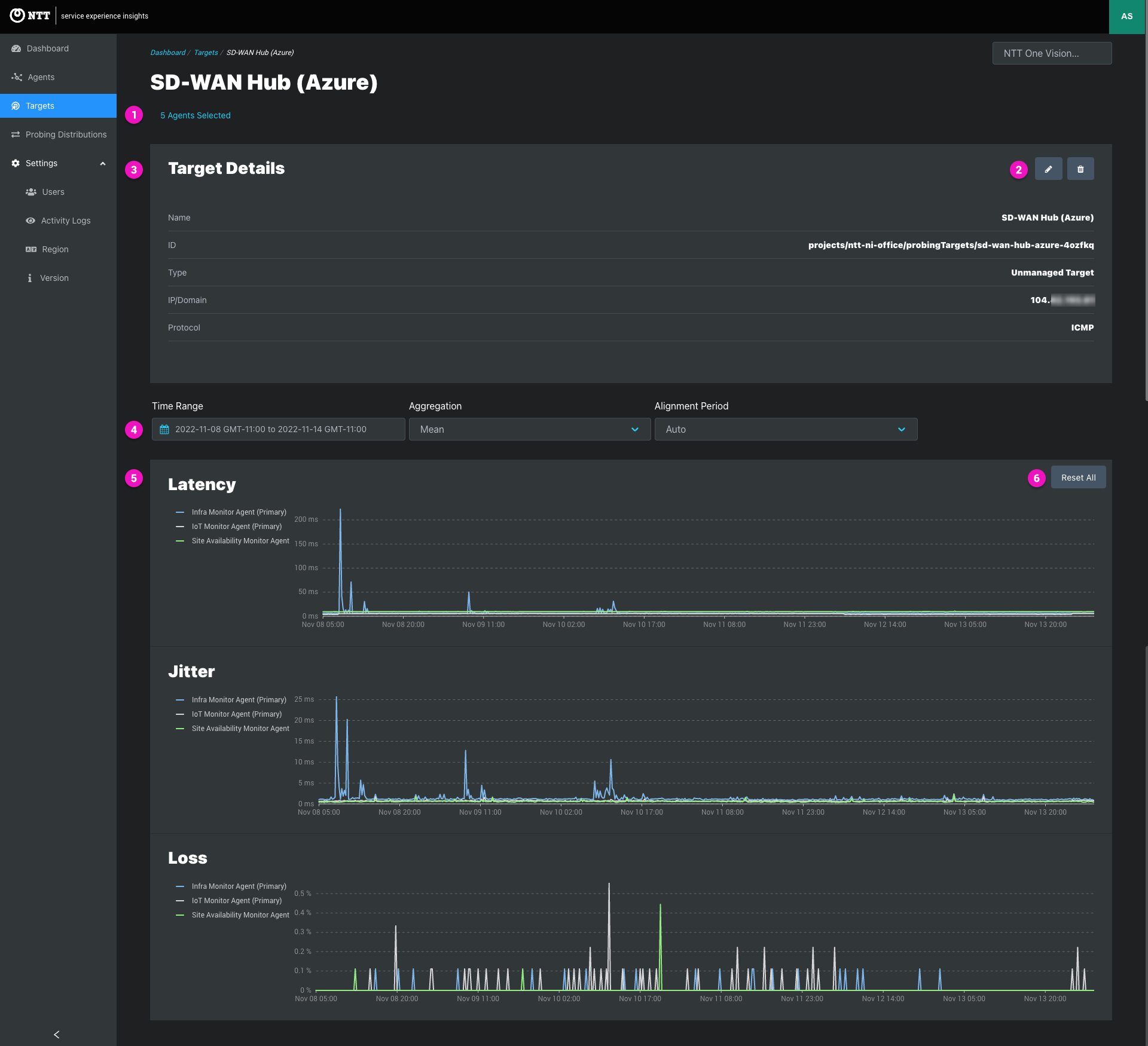
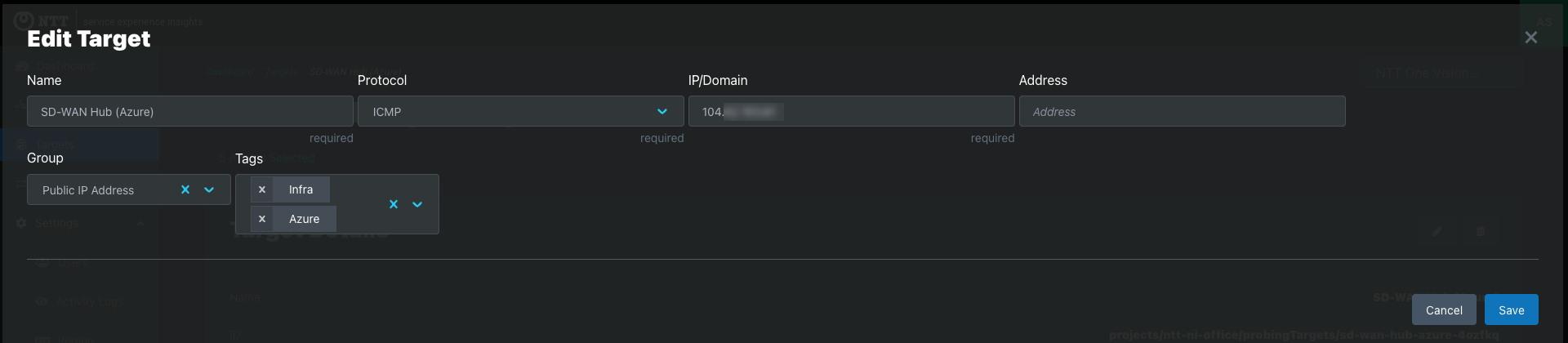
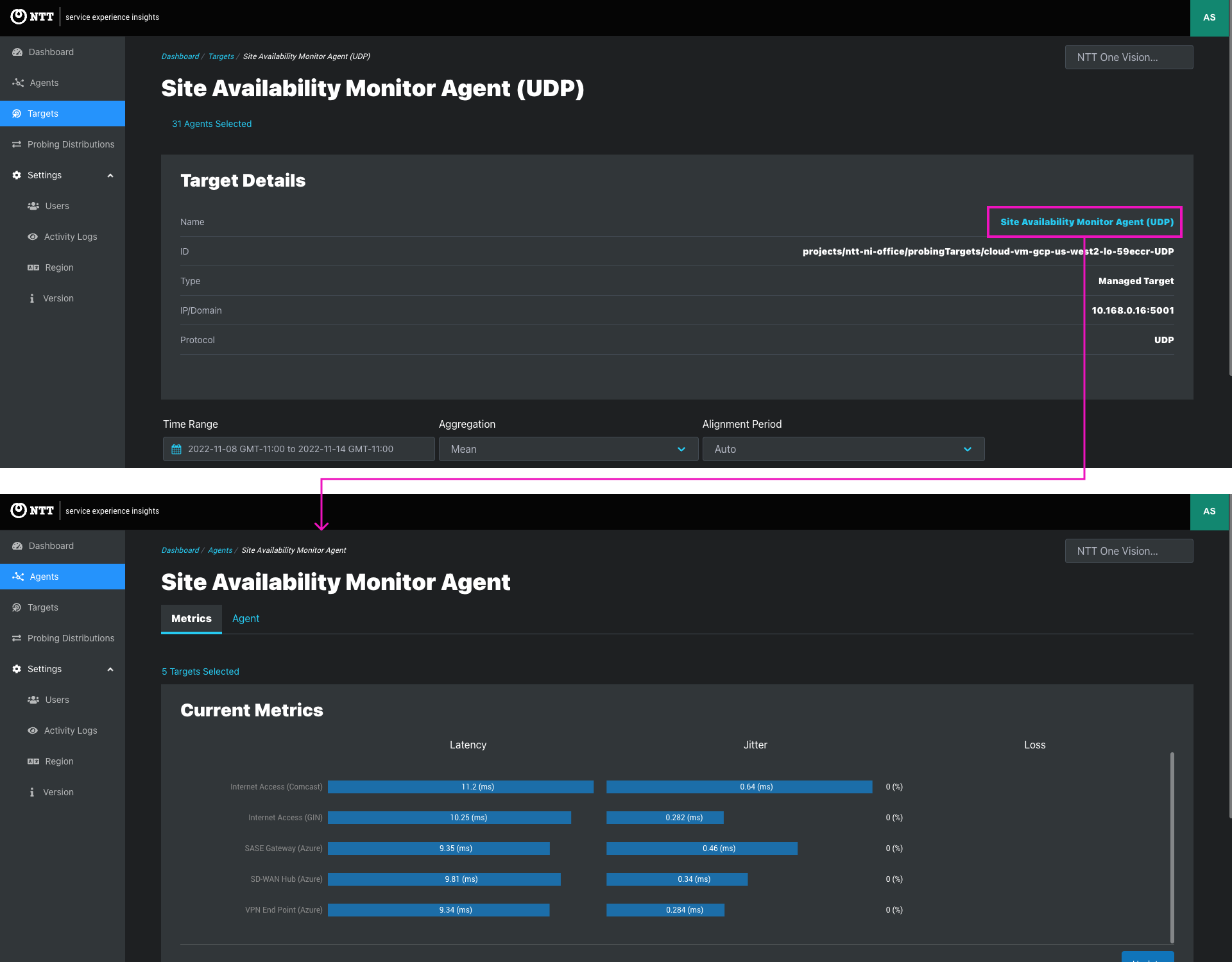
In This Article
